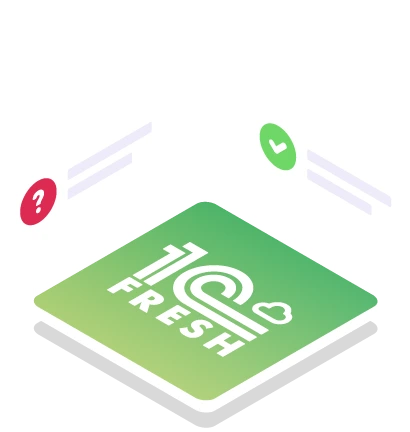«1С:Фреш» – это очень надежная и простая в освоении система, но в любой сфере есть свои нюансы. Если вы недавно начали пользоваться сервисом, то наверняка у вас могут возникнуть вопросы.
Чтобы вам не пришлось искать информацию из разрозненных источников и тратить на это драгоценное время, мы решили собрать ответы на часто задаваемые вопросы по работе в «1С:Фреш» в этой статье.
Вы узнаете:
- Как в «1С:Фреш» завершить сеанс зависшего приложения?
- Как посмотреть информацию о текущих тарифах в «1С:Фреш»?
- Как восстановить свой логин/пароль к сервису «1С:Фреш»?
- Как просмотреть или изменить персональные данные в сервисе?
Напоминаем, что в нашем блоге вы можете найти и другие материалы по «1С:Фреш». Также читайте:
- Как удобно и безопасно работать в «1С» через Интернет с сервисом «1С:Фреш»?
- Используем «1С:Фреш» по максимуму! Как добавить базу данных в сервис?
- Что делать, если вы случайно удалили приложение в «1С:Фреш»?
- Что такое тонкий клиент и как его правильно настроить в сервисе «1С:Фреш»?
Как в «1С:Фреш» завершить сеанс зависшего приложения?
Распространенная ситуация: пользователи «1С:Фреш» не могут зайти в любую из своих баз данных, так как зависают сеансы приложения или количество сеансов ограничено (у каждого пользователя в зависимости от тарифа количество сеансов может быть от 2-х). При зависании сеанса «занимается» лицензия. Если количество зависших сеансов превышает, например 5 для тарифа ПРОФ, то пользователь не может зайти в базу и возникает такая ошибка (рис.1)
 Рис.1. Окно ошибки при зависании приложения в «1С:Фреш»
Рис.1. Окно ошибки при зависании приложения в «1С:Фреш»
Если вы видите такое сообщение, то скорее всего у вас есть зависшие сеансы или превышено их количество. Вероятно, в сеанс зашли несколько человек, все в данный момент работают, и по этой причине нет свободных лицензий.
Для того чтобы понять, по какой причине вы не можете зайти в базу, необходимо войти в уже знакомый «Личный кабинет» и открыть «Менеджер сервиса» (рис.2). Отметим, что вам необходимо быть «Администратором абонента» или «Владельцем абонента» личного кабинета.
 Рис.2. Вход в личный кабинет на странице сервиса «1С:Фреш»
Рис.2. Вход в личный кабинет на странице сервиса «1С:Фреш»
После открытия «Менеджера сервиса» вам необходимо найти кнопку «Активные пользователи» с правой стороны и нажать на нее (рис.3)
 Рис.3. Кнопка «Активные пользователи» в «1С:Предприятие через Интернет»
Рис.3. Кнопка «Активные пользователи» в «1С:Предприятие через Интернет»
После нажатия на кнопку откроется диалог работы с активными сеансами. В нем отображаются все сеансы, которые запускаете вы и ваши пользователи (рис.4)
 Рис.4. Окно «Активные пользователи» в «1С:Фреш»
Рис.4. Окно «Активные пользователи» в «1С:Фреш»
Распознать зависший сеанс можно так: если вы знаете, что все пользователи завершили работу с базой, но видите, что список не пуст, значит, это зависшие сеансы и все их можно закрыть.
В нашем случае можно увидеть, что пользователь «Директор Компании» завершил работу в веб-клиенте, но сеанс остался запущенным и не завершился, также на зависший сеанс указывает галочка в столбике «Спящий». Для завершения сеанса выделите мышкой нужный сеанс и нажмите кнопку «Завершить сеансы», она находится вверху диалога (рис.4)
 Рис.4. Кнопка «Завершить сеансы» в 1С:Fresh
Рис.4. Кнопка «Завершить сеансы» в 1С:Fresh
Далее появится диалог подтверждения удаления сеанса (рис.5)
 Рис.5. Диалог подтверждения удаления сеанса в 1С:Fresh
Рис.5. Диалог подтверждения удаления сеанса в 1С:Fresh
Нажмите «ОК», и через некоторое время сеанс будет завершен, а список сеансов пуст (рис.6)
 Рис.6. Процесс завершения сеанса в «1С:Фреш»
Рис.6. Процесс завершения сеанса в «1С:Фреш»
После этого вы можете зайти в вашу базу и продолжить работу. Зависшие сеансы вам больше не будут мешать.
Как посмотреть информацию о текущих тарифах в «1С:Фреш»?
Следующий распространенный вопрос наших клиентов – о текущих тарифах. Каждый день в нашу компанию обращаются с этим вопросом, поэтому здесь мы разберем, как самостоятельно и быстро посмотреть информацию о текущих или завершенных тарифах в сервисе «1С:Фреш».
Для просмотра тарифа перейдите в личный кабинет. Затем опуститесь немного ниже, с правой стороны, в раздел «Мои подписки». Вам нужно найти ссылку активных подписок «Показать все» (рис.7)
 Рис.7. Ссылка активных подписок «Показать все» в «1С:Предприятие через
Интернет»
Рис.7. Ссылка активных подписок «Показать все» в «1С:Предприятие через
Интернет»
Нажмите на ссылку и получите доступ к информации по вашим подпискам (рис.8)
 Рис.8. Раздел «Подписка на тарифы» в «1С:Фреш»
Рис.8. Раздел «Подписка на тарифы» в «1С:Фреш»
В списке по умолчанию отображаются активные подписки. Если нужна информация по подпискам, которые были ранее, нажмите кнопку «Отображать неактивные подписки», расположенную вверху этого диалога.
Также здесь есть еще одна очень важная функция, про которую знают не все даже опытные пользователи. Лайфхак: если у вас закончилась подписка, допустим, вы не успели оплатить вовремя счет на продление «1С:Фреш», то у вас есть возможность продолжить работу в сервисе еще 7 дней. Для этого нужно всего лишь нажать на ссылку «Расширить» (рис.9)
 Рис.9. Кнопка «Расширить» для продления доступа к «1С:Фреш» на 7 дней
Рис.9. Кнопка «Расширить» для продления доступа к «1С:Фреш» на 7 дней
Кнопка находится справа от вашей подписки. Далее следуйте простым инструкциям на экране. Доступ будет продлен на 7 дней, за которые вы сможете успеть оплатить счет, а в это время работать в сервисе без каких-либо ограничений.
Как восстановить свой логин/пароль к сервису «1С:Фреш»?
Это еще один распространенный вопрос пользователей сервиса. Задают его часто, хотя вопрос простой. Восстановить логин и пароль от «1С:Фреш» можно тем же способом, как и на любом другом ресурсе в Интернете – нажав на кнопку «Восстановить пароль» (рис.10)
 Рис.10. Кнопка «Восстановить пароль» в «1С:Фреш»
Рис.10. Кнопка «Восстановить пароль» в «1С:Фреш»
Введите адрес электронной почты, и на этот email придет письмо, в котором будет ссылка (рис.11)
 Рис.11. Восстановление доступа к «1С:Фреш»
Рис.11. Восстановление доступа к «1С:Фреш»
Пройдя по ссылке, во попадете на сайт 1cfresh.com, где сможете ввести новый пароль взамен утраченному. Сразу после процедуры восстановления вы перейдете в личный кабинет. Готово, вы восстановили свой логин и пароль от ресурса. Просто и быстро!
Как просмотреть или изменить персональные данные в сервисе?
Да, это тоже очень частый вопрос от наших пользователей. Отметим, что алгоритм действий здесь такой же простой и быстрый. Перейдите в личный кабинет, справа найдите раздел «Мои данные» и кликните на ваше имя (рис. 12)
 Рис.12. Раздел «Мои данные» в «1С:Фреш»
Рис.12. Раздел «Мои данные» в «1С:Фреш»
Далее откроется диалоговое окно с указанием всех ваших данных: почта, телефон, логин/пароль. Здесь можно внести изменения, например, если у вас поменялась электронная почта и вы хотите изменить ее в личном кабинете (рис.13)
 Рис.13. Данные пользователя в личном кабинете 1C:Fresh
Рис.13. Данные пользователя в личном кабинете 1C:Fresh
На закладке «Контактная информация» указана ваша почта, рядом есть кнопка «Изменить», нажмите на нее (рис.14)
 Рис.14. Смена почты в «1С:Фреш»
Рис.14. Смена почты в «1С:Фреш»
В открывшемся окне введите новый адрес электронной почты и нажмите кнопку «Сменить почту». Готово! Вы изменили свой адрес электронной почты. Все остальные изменения в этом диалоговом окне происходят по аналогии. Следуйте инструкциям на экране – все просто.
Если у вас возникли сложности и требуется помощь специалиста, обращайтесь за квалифицированной консультацией в нашу компанию!
Подведем итоги
«1С:Фреш» – это очень надежная и простая в освоении система, но в любой сфере есть свои нюансы. Если вы недавно начали пользоваться сервисом, то наверняка у вас могут возникнуть вопросы.
В статье мы собрали ответы на часто задаваемые вопросы по работе в «1С:Фреш» от наших клиентов. Надеемся, эта информация оказалась для вас полезной. Если вы не нашли решение вашей проблемы и вам требуется консультация специалиста, мы с радостью поможем!