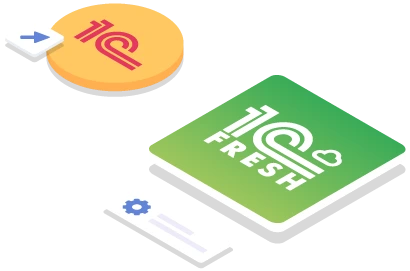«1С» тонкий клиент в «1С:Фреш»: установка и настройка
Мы продолжаем изучать возможности сервиса для работы с программами «1С» через Интернет – «1С:Фреш». Другие материалы по «1С:Фреш» вы можете найти здесь:
- что делать, если вы случайно удалили приложение в «1С:Фреш»
- как добавить базу данных в «1С:Фреш»
- как удобно и безопасно работать в «1С» через Интернет с «1С:Фреш»
Cегодня рассмотрим очень актуальную тему для всех пользователей «1С:Фреш» – тонкий клиент и его настройка в сервисе.
Бывают случаи, когда клиенты обращаются в нашу компанию с просьбой помочь решить проблему падающей производительности базы данных, расположенной на сервере «1С:Фреш». Пока что каждое такое обращение касается именно скорости работы самого компьютера пользователя, а не ошибок сервиса. Часто неверные настройки браузера или заполнение кэша приводят к медленной работе базы в «1С:Фреш».
Всем пользователям, встречающимся с такой проблемой, мы рекомендуем по возможности работать в сервисе через тонкий клиент. Браузер лучше использовать только в том случае, если нет возможности запустить тонкий клиент. Например, при работе с планшета или телефона. Это вовсе не значит, что в «1С:Фреш» можно поддерживать нормальную производительность только через специальное приложение. Просто в некоторых случаях компьютеры, на которых работают клиенты, оставляют желать лучшего в плане производительности или же у сотрудников нет специальных знаний по настройке браузера. Использование тонкого клиента позволяет избежать этих факторов и работать более продуктивно.
Что же такое тонкий клиент и как его правильно настроить в «1С:Фреш» мы с вами сегодня и узнаем.
Как настроить тонкий клиент в «1С:Фреш»?
Начнем с установки тонкого клиента, далее добавим ваши базы данных, которые находятся в сервисе. Это недолго и несложно, зато приложенные усилия помогут вам работать с сервисом более комфортно и новом уровне. Поехали!
Что такое «1С» тонкий клиент? Это специализированная платформа «1С», она нужна для запуска системы через web. Для установки нужной версии тонкого клиента требуется посмотреть, какая платформа используется сейчас в сервисе «1С:Фреш». Для этого откройте через браузер любую базу «1С», находящуюся в личном кабинете, и посмотрите справку о программе (рис.1).
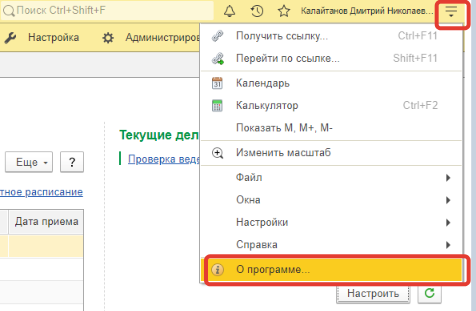 Рис.1. Вызов справки о программе в «1C»
Рис.1. Вызов справки о программе в «1C»
Откроется окно, в котором вы увидите нужную информацию. После надписи «1С:Предприятие» всегда идет релиз платформы, он указан в скобках (рис.2). Если вам требуется релиз конфигурации, то он указан также в скобках после надписи «Конфигурация».
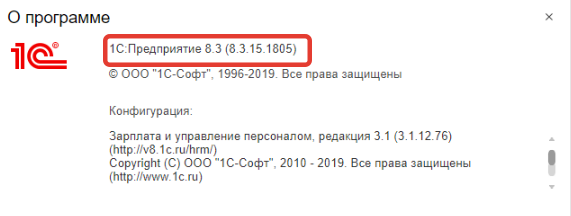 Рис.2. Информация о программе в «1С»
Рис.2. Информация о программе в «1С»
Нас интересует информация после надписи «1С:Предприятие». В скобках указана версия установленной платформы в сервисе «1С:Фреш». Вам потребуется скачать именно эту версию тонкого клиента, т.к. если вы скачаете другую, ваша база не запустится. Если установить более раннюю платформу, то при запуске система предложит обновить ее до актуальной версии. При установке более нового релиза платформы, система не запустится и попросит установить нужную версию «1С» тонкий клиент «1С:Фреш».
Скачать платформу вы можете на официальном сайте «1С:Фреш» в разделе Downloads.
Установить тонкий клиент 1C:Fresh можно на несколько платформ: Windows, MacOS и Linux. Сейчас нас интересует версия для Windows (рис.3).
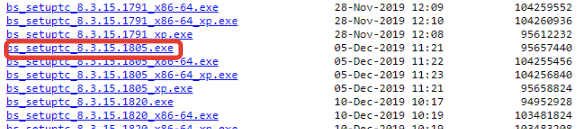 Рис.3. Выбор версии платформы на сайте «1C:Fresh»
Рис.3. Выбор версии платформы на сайте «1C:Fresh»
Нажмите на нужный файл, и начнется скачивание. После скачивания приложения запустите его и установите. Браузер не закрывайте, его можно свернуть, т.к. он вам еще понадобится. После установки на рабочем столе должен появиться значок «1С:Предприятия» (рис.4).
 Рис.4. Ярлык «1С:Предприятие»
Рис.4. Ярлык «1С:Предприятие»
Если у вас уже была установлена платформа «1С», ничего не сломается. Ярлык для запуска будет тот же, зато появится дополнительная возможность запускать 1C:Fresh тонкий клиент. Нажимаем на ярлык два раза и начинаем добавлять базу из сервиса «1С:Фреш» (рис.5).
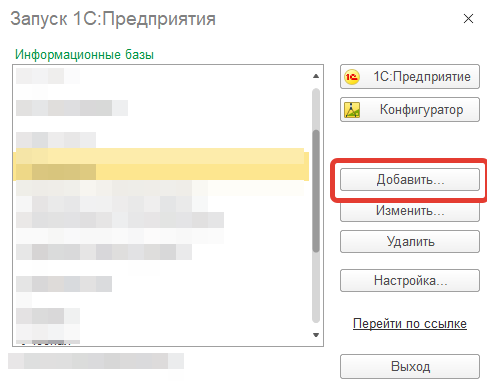 Рис.5. Добавление базы данных из сервиса «1С:Фреш»
Рис.5. Добавление базы данных из сервиса «1С:Фреш»
Далее ставим переключатель на пункт «Добавление в список существующей информационной базы» и жмем «Далее» (рис.6).
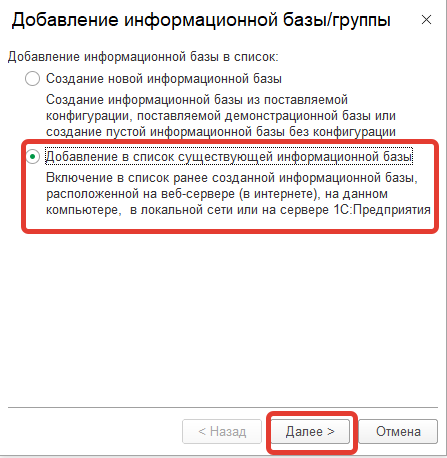 Рис.6. Пункт «Добавление в список существующей информационной базы»
в «1C»
Рис.6. Пункт «Добавление в список существующей информационной базы»
в «1C»
На следующем этапе вам нужно скопировать путь нужной базы данных в сервисе и прописать его в специальное поле. Не пугайтесь, это несложно. Ранее вы свернули браузер с открытой базой. Разворачивайте его и копируйте путь, указанный в сроке браузера (рис.7).
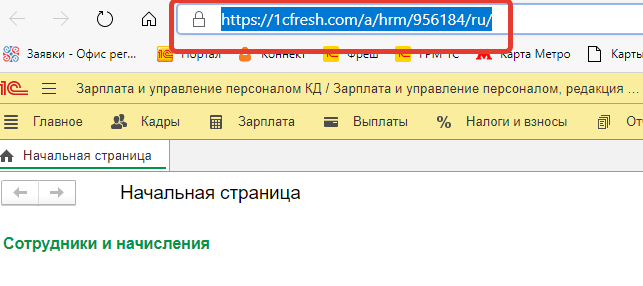 Рис.7. Копирование пути к базе данных в браузере
Рис.7. Копирование пути к базе данных в браузере
Скопированный адрес вставьте в следующее окно мастера установки. В конце строки адреса есть символы RU. В поле с адресом их не должно быть, поэтому стираем лишние символы (рис.8).
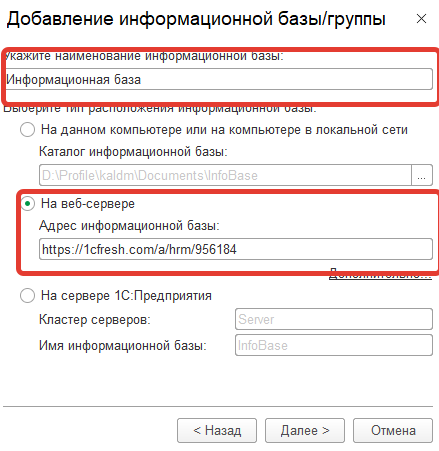 Рис.8. Вставка адреса информационной базы в окно мастера установки
Рис.8. Вставка адреса информационной базы в окно мастера установки
Название информационной базы заполните по своему усмотрению, затем нажимайте «Далее». Все готово! В вашем списке баз появится добавленная база (рис.9).
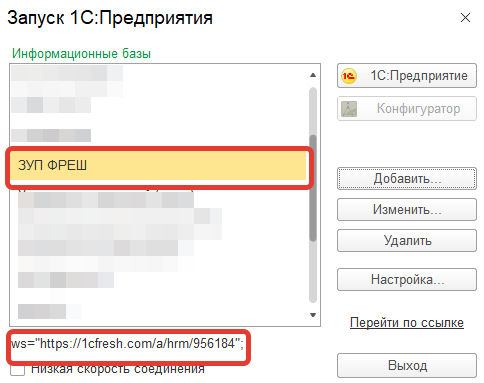 Рис.9. Список информационных баз в «1С»
Рис.9. Список информационных баз в «1С»
Теперь ее можно запускать, нажав на кнопку «1С:Предприятие». Также при первом запуске программа попросит вас ввести логин и пароль от сервиса «1С:Фреш» (рис.10). В дальнейшем система будет его запрашивать только после обновления платформы.
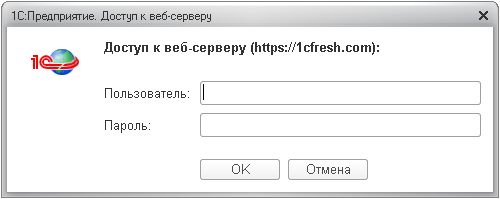 Рис.10. Ввод логина и пароля от сервиса 1C:Fresh
Рис.10. Ввод логина и пароля от сервиса 1C:Fresh
Платформа обновляется в автоматическом режиме. Если требуется обновление, система предупредит и спросит вашего согласия, после чего обновит платформу. Здесь никаких сложностей.
Помимо этого, вы можете автоматически добавить все базы, которые есть в сервисе. Если их много, то добавлять каждую вручную будет утомительно. Для этого в «1С» есть режим автоматического добавления баз, о котором мы сейчас расскажем.
Как в «1С:Фреш» автоматически добавить базы данных?
Если у вас много баз данных в сервисе, то добавлять их вручную будет крайне утомительно. Поэтому мы решили рассказать о способе автоматического добавления всех ваших баз в сервис «1С:Фреш» в список тонкого клиента. Это займет немного времени, начинаем!
Для начала необходимо запустить тонкий клиент с ярлыка «1С» (рис.11).
 Рис.11. Запуск тонкого клиента с ярлыка «1С»
Рис.11. Запуск тонкого клиента с ярлыка «1С»
После запуска тонкого клиента нажмите кнопку «Настройка» (рис.12)
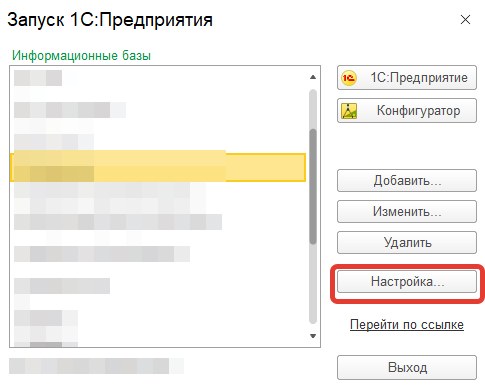 Рис.12. Кнопка «Настройка» в «1С»
Рис.12. Кнопка «Настройка» в «1С»
В выведенном окне диалога запуска нужно нажать кнопку «Плюс», она находится под надписью «Адреса Интернет-сервисов и списки общих информационных баз» (рис.13)
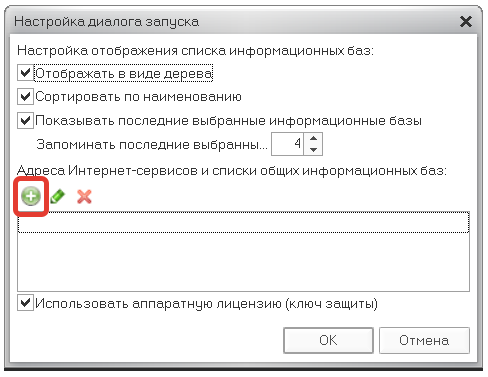 Рис.13. Кнопка «Плюс» в «1С»
Рис.13. Кнопка «Плюс» в «1С»
После нажатия на кнопку появится диалоговое окно, в нем нужно будет ввести этот адрес https://1cfresh.com/a/wcib/hs/ и нажать «ОК» (рис.14).
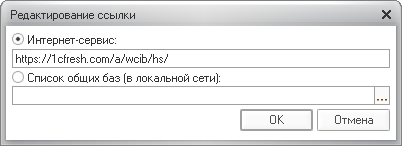 Рис.14. Ввод адреса в «1С»
Рис.14. Ввод адреса в «1С»
Галочку «Использовать аппаратную лицензию» можно снять, если у вас нет физических USB ключей «1С» (рис.15).
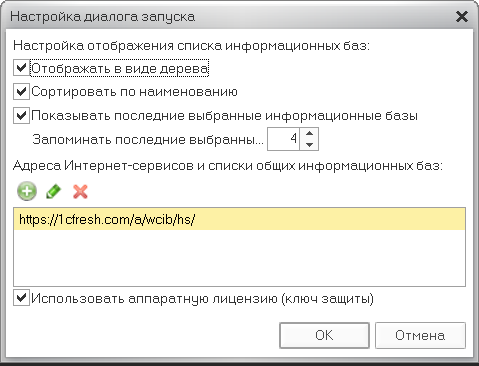 Рис.15. Настройка диалога запуска в «1С»
Рис.15. Настройка диалога запуска в «1С»
Адрес, который вы ввели в строку, нужен для настройки OpenID-аутентификации. Он также добавит все ваши базы данных в список тонкого клиента после ввода логина/пароля от «1С:Фреш» (рис.16).
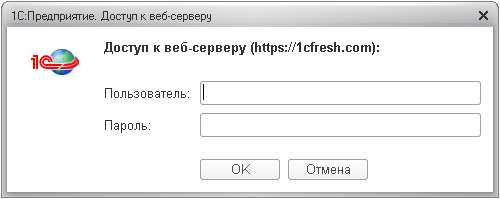 Рис.16. Ввод логина и пароля для доступа к сервису 1C:Fresh
Рис.16. Ввод логина и пароля для доступа к сервису 1C:Fresh
Все готово! Вы добавили все ваши базы данных сервис. Если по какой-то причине вам больше не нужен список всех баз или вы хотите добавить только некоторые базы из личного кабинета в «1С:Фреш», то достаточно удалить адрес https://1cfresh.com/a/wcib/hs/ из настройки диалога запуска повторным нажатием на кнопку «Настройка». Затем удалите адрес нажатием на кнопку в виде крестика (рис.17).
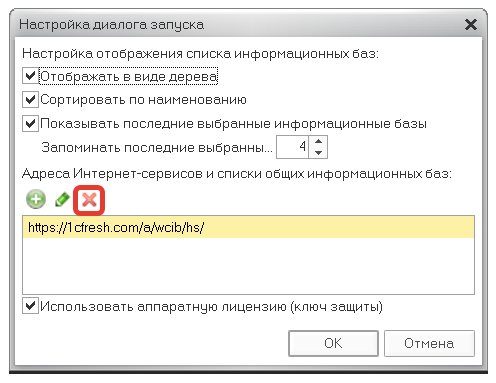 Рис.17. Удаление адреса в настройках диалога запуска в 1C:Fresh
Рис.17. Удаление адреса в настройках диалога запуска в 1C:Fresh
На этом настройку тонкого клиента и списка баз в сервисе «1С:Фреш» можно считать законченным.
Подведем итоги
Часто неверные настройки браузера или заполнение кэша, а также низкая производительность компьютеров пользователей приводят к медленной работе базы в «1С:Фреш». Если вам знакома эта проблема, то рекомендуем по возможности работать в сервисе через тонкий клиент. Использование тонкого клиента позволяет избежать этих факторов и работать более продуктивно.
О том, как в «1С:Фреш» настроить тонкий клиент и добавить ваши базы данных, мы рассказали в статье. Надеемся, эта информация оказалась полезной. Если у вас остались вопросы после прочтения или требуется помощь специалиста – обращайтесь за консультацией в нашу компанию!