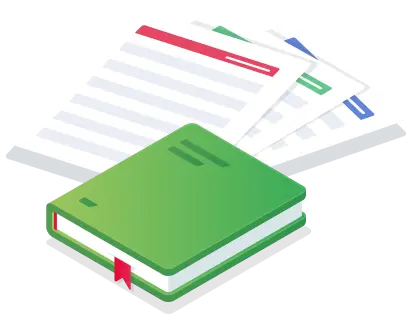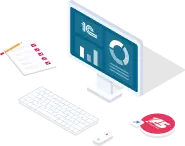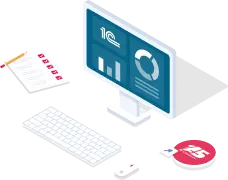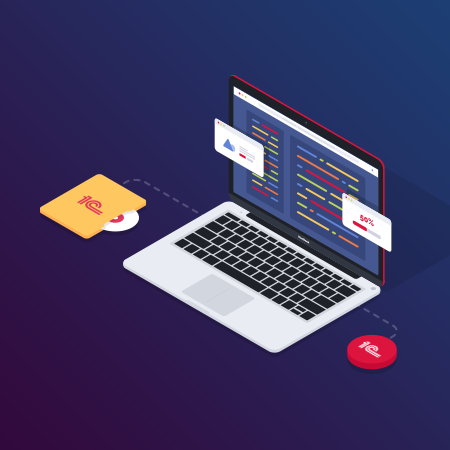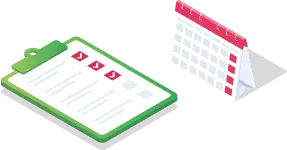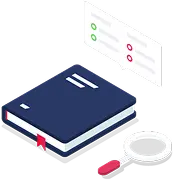Федеральный закон от 02.07.2021 № 360-ФЗ дополнил законодательство о контрактной системе в сфере госзакупок положениями об электронном актировании. С 1 января 2022 года нововведение стало общеобязательным для всех заказчиков.
Создание и обмен электронными документами возможен с использованием Единой информационной системы в сфере госзакупок (ЕИС). Чтобы с 2022 года иметь возможность работать в сфере госзакупок, организация-поставщик (исполнитель) должна быть зарегистрирована в Едином реестре участников закупок на сайте ЕИС. Как работать в системе закупок, подробно расскажем и покажем в статье.
Вы узнаете:
- Что такое электронное актирование?
- Как зайти в реестр документов об исполнение контракта ЕИС?
- Оформление электронных документов о приемке в ЕИС
- Возможные ошибки в электронных документах о приемке ЕИС и как их исправить
- Что делать, если по контракту предусмотрено несколько этапов и создание не одного документа приемки?
Что такое электронное актирование?
Электронное актирование – это процесс электронной приемки товаров, работ и услуг, в ходе которого заказчики и поставщики (исполнители) создают, оформляют или обмениваются электронными документами.
Создание и обмен электронными документами возможен с использованием Единой информационной системы в сфере госзакупок (ЕИС). Чтобы с 2022 года иметь возможность работать в сфере госзакупок, организация-поставщик (исполнитель) должна быть зарегистрирована в Едином реестре участников закупок на сайте ЕИС.
Как зайти в реестр документов об исполнении контракта ЕИС?
Нам часто задают вопросы поставщики, как найти и оформить документ актирования? Мы решили подробно рассказать, как быстро найти нужный документ актирования по контракту.
Итак, как найти контракт в ЕИС для оформления и передачи УПД заказчику:
- Зайдите на главную страницу официального сайта ЕИС в сфере закупок (рис.1).
 Рис.1. Главная страница официального сайта ЕИС в сфере закупок
Рис.1. Главная страница официального сайта ЕИС в сфере закупок
- В правом верхнем углу зайдите в личный кабинет участника закупок. Сделать это может лицо, имеющее ЭЦП (электронную цифровую подпись).
- Для того чтобы зайти в личный кабинет участника, нужно настроить браузер так, как на рисунке
ниже (рис.2).
 Рис.2. Инструкция для работы в личном кабинете на сайте ЕИС
в сфере закупок
Рис.2. Инструкция для работы в личном кабинете на сайте ЕИС
в сфере закупок
- Для автоматической настройки рабочего места рекомендуем использовать мастер настройки
с официального сайта ЕИС (рис.3).
 Рис.3. Мастер настройки рабочего места с официального сайта ЕИС
в сфере закупок
Рис.3. Мастер настройки рабочего места с официального сайта ЕИС
в сфере закупок
Возможные проблемы:
Антивирус на вашем рабочем месте может блокировать открытие документа (рис.4).
 Рис.4. Окно антивируса при попытке открытия документа
Рис.4. Окно антивируса при попытке открытия документа
При возникновении такой проблемы обратитесь к системному администратору компании для открытия файла «Автоматизированная настройка рабочего места» и запуска мастера по настройке.
Вы также можете обратиться за помощью к специалистам "1С-Архитектора бизнеса". Наша компания на протяжении многих лет входит в тройку лидеров в различных рейтингах фирмы "1С". Мы гарантируем квалифицированную поддержку и исчерпывающие ответы на ваши вопросы.
- Мастер настройки автоматически проверит все необходимые программы, которые у вас должны быть установлены для входа в единую информационную систему.
- После прохождения вышеперечисленной инструкции нажмите на кнопку «Продолжить работу». Система
перенаправит вас на страницу аутентификации портала Госуслуг и предложит зайти с помощью электронной
цифровой подписи (ЭЦП) (рис.5).
 Рис.5. Вход на портал Госуслуг
Рис.5. Вход на портал Госуслуг
- После нажатия на кнопку «Войти» система предложит вам выбрать ЭЦП по юридическому лицу. Нажмите
и переходите в личный кабинет (рис.6).
 Рис.6. Личный кабинет поставщика в единой информационной
системе
Рис.6. Личный кабинет поставщика в единой информационной
системе
- После перехода в личный кабинет участника у вас высветится окно оповещений. Пока вы не прокрутите
все сообщения, вам не будут доступны действия в личном кабинете (рис.7).
 Рис.7. Оповещения в системе
Рис.7. Оповещения в системе
Мы подскажем, как обойти эти оповещения. Лайфхак от «1С-Архитектора бизнеса»:
Нажмите в поисковой строке браузера наверху «Обновить страницу» (рис.8), и все оповещения пропадут. Вы можете с удовольствием продолжить работу в личном кабинете участника закупок.
 Рис.8. Обновление страницы
Рис.8. Обновление страницы
- Справа в личном кабинете будет меню ЕИС, выберите раздел «Исполнение контрактов»
(рис.9).
 Рис.9. Раздел «Исполнение контрактов» в ЕИС
Рис.9. Раздел «Исполнение контрактов» в ЕИС
- Сайт перекинет вас в реестр документов об исполнении контракта ЕИС с меню раздела «Исполнения
контрактов» (рис.10).
 Рис.10. Меню раздела «Исполнение контрактов» ЕИС в сфере
закупок
Рис.10. Меню раздела «Исполнение контрактов» ЕИС в сфере
закупок
- Зайдите в меню «Контракты», панель справа автоматически скроется. Нажмите на 3 полоски слева
в углу (рис.11), откроется список контрактов с электронным актированием (рис.11)
 Рис.11. Открытие списка контрактов электронного актирования
Рис.11. Открытие списка контрактов электронного актирования
Оформление электронных документов о приемке в ЕИС
Мы разобрались, как зайти в реестр контрактов. Теперь можно приступить к оформлению документов электронного актирования. Выберите нужный контракт в меню справа, как мы показывали в инструкции выше, меню скроется и останется нужный контракт.
- Под наименованием Заказчика будет «Этап 1». Нажмите на три точки слева, откроется меню.
В статье рассмотрим опцию «Создать документ о приемке» (рис.12).
 Рис.12. Создание документа о приемке в системе
Рис.12. Создание документа о приемке в системе
- Перед вами откроется документ о приемке от сегодняшнего числа. В документе предусмотрено 7 шагов,
которые следует проходить поэтапно. Нельзя перескочить на другой, пока не будет проверен и сохранен
предыдущий (рис.13).
 Рис.13. Документ о приемке в системе
Рис.13. Документ о приемке в системе
Совет от «1С-Архитектора бизнеса»:
Заранее подготовьте документы приемки в PDF с подписью и печатью лица-подписанта, на которого оформлена ЭЦП. Если в контракте предусмотрены определенные формы документов, ни в коем случае не вкладываете самопроизвольные. Заказчик отклонит документ приемки, внеся исправления, и вам придется все оформлять заново.
Пример списка документов:
- акт;
- счет;
- отчетные документы по форме контракта;
- уточните период выполнения работ – в документе о приемке предусмотрены отдельные поля, куда нужно будет внести даты;
- дата сдачи работ – в документе о приемке предусмотрены отдельные поля, куда следует внести даты.
- Заполните вкладку «Общая информация». Вам необходимо заполнить обязательные поля:
- порядковый номер документа о приемке;
- дата составления документа о приемке*;
- вложить документ о приемке – справа от него появится поле комментарий, там можете раскрыть более подробную информацию для заказчика (рис.14);
*Дата не может быть ранее текущей, но может быть позднее. Это удобно, если вы заранее хотите подготовить документ о приемке.
 Рис.14. Заполнение формы «Общая информация»
Рис.14. Заполнение формы «Общая информация»
- Информация о платежно-расчетных документах*. Нажмите «Добавить», откроется форма, в которой следует указать номер, дату и сумму (рис.15):
*Обратите внимание, что дату платежно-расчетного документа можно сделать раньше, но не позже даты составления.
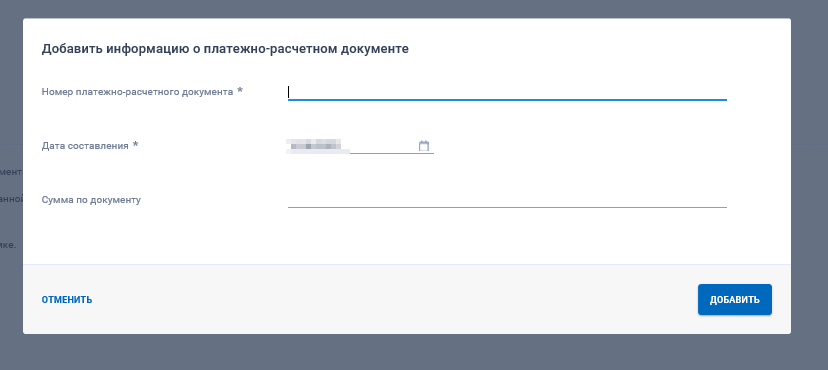 Рис.15. Заполнение формы «Общая информация»
Рис.15. Заполнение формы «Общая информация»
Заполните поля и нажмите «Добавить». Вкладка «Общая информация» заполнена. Для ее сохранения обязательно нажмите в правом нижнем углу кнопку «Сохранить и проверить на нарушения» (рис.16).
 Рис.16. Заполнение формы «Общая информация»
Рис.16. Заполнение формы «Общая информация»
Возможные проблемы:
Если что-то из полей не будет заполнено, система выдаст ошибку с пояснением, что нужно сделать, с возможностью внести изменения (рис.17).
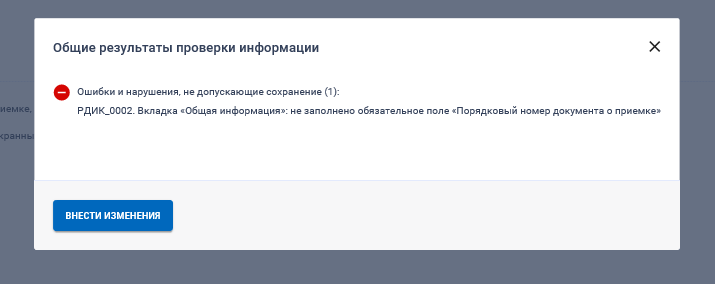 Рис.17. Заполнение формы «Общая информация»
Рис.17. Заполнение формы «Общая информация»
После внесения изменений нажмите повторно кнопку «Сохранить и проверить на нарушения». Если больше нарушений не найдено, нажмите «Далее» (рис.18). Переходим к заполнению следующей вкладки.
 Рис.18. Заполнение формы «Общая информация»
Рис.18. Заполнение формы «Общая информация»
- Заполняем вкладку «Контрагенты». В ней предусмотрено еще три вкладки, из которых две обязательны
для заполнения – в части «Банковских (платежных) реквизитов» вкладок «Заказчик» и «Поставщик»
(рис.19).
 Рис.19. Заполнение вкладки «Контрагенты»
Рис.19. Заполнение вкладки «Контрагенты»
Обратите внимание, что у «Заказчика» и «Поставщика» одинаковые поля для заполнения со звездочкой. Заполните сведения в «Заказчике» и «Поставщике». Если по контракту есть перевозчик, значит, заполняем и там данные. Поле «КБК» у поставщика не обязательно к заполнению. Документ сохраняем аналогично, в правом нижнем углу, и можно переходить к следующей вкладке, нажав «Далее» (рис.20).
 Рис.20. Заполнение вкладки «Банковские (платежные) данные
Рис.20. Заполнение вкладки «Банковские (платежные) данные
- Вы перешли на третью вкладку «Товары, работы, услуги».
В этой вкладке вам следует выбрать поле «Информация о поставленных товарах (выполненных работах, оказанных услугах)». Отметьте галочками те позиции, для которых вы готовите документ приемки (рис.21).
 Рис.21. Заполнение вкладки «Товары, работы, услуги»
Рис.21. Заполнение вкладки «Товары, работы, услуги»
После нажатия кнопки «Добавить» данные подтянутся из контракта. При этом у вас останется возможность добавления других позиций, если у вас их несколько (например, товары или несколько видов услуг), и вы изначально выбрали недостаточный объем позиций (галочки) – на скриншоте это цифра 3. Справа, напротив выбранной позиции, (цифра 1 на скриншоте) есть возможность:
- просмотреть;
- редактировать;
- удалить;
- детализировать (рис.22).
 Рис.22. Заполнение вкладки «Товары, работы, услуги»
Рис.22. Заполнение вкладки «Товары, работы, услуги»
После того, как заполнили информацию о поставляемых товарах, нажмите «Сохранить и проверить на нарушения» и кнопку «Далее».
- Переходим к следующей вкладке «Факт передачи товаров, работ, услуг».
Здесь требуется заполнить обязательные поля:
- дата передачи товаров (результатов выполненных работ, оказанных услуг);
- дата начала периода поставки товаров (выполнения работ, оказания услуг);
- дата окончания периода поставки товаров (выполнения работ, оказания услуг).
Ниже будет документ-основание «Информация об основании передачи товаров (результатов выполненных работ, оказанных услуг)» (рис.23). Информация подтягивается автоматически – контракт, на который готовите документ приемки.
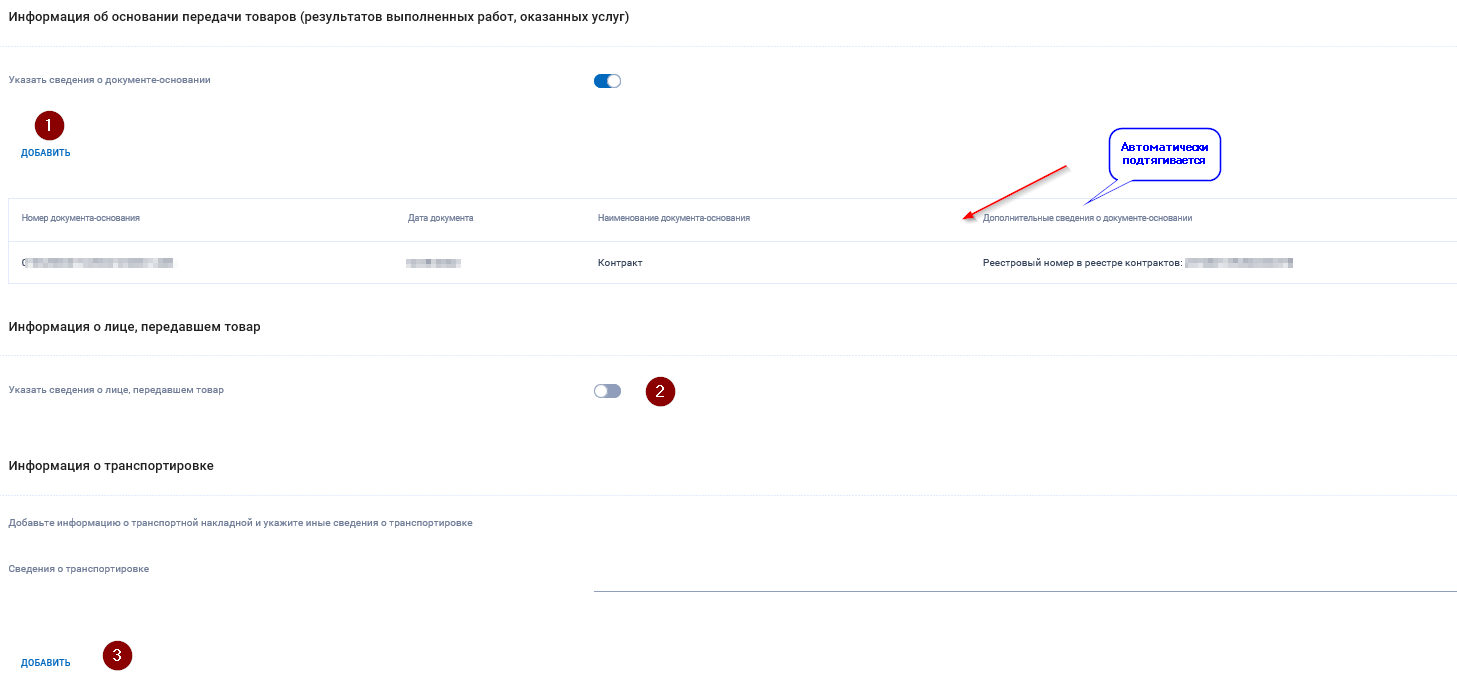 Рис.23. Заполнение документа «Информация об основании передачи
товаров»
Рис.23. Заполнение документа «Информация об основании передачи
товаров»
Можно добавить документ-основание (кнопка 1 на рисунке 23) на ваше усмотрение, предусмотренный контрактом или по согласованию с заказчиком (чтобы избежать отклонения документа о приемке после его подписания).
Информация о лице, передавшем товар. Если по условиям контракта вы должны указать лицо, передавшее товар, то нажмите кнопку и откроется окно (рис.24).
 Рис.24. Заполнение документа «Информация об основании передачи
товаров»
Рис.24. Заполнение документа «Информация об основании передачи
товаров»
При этом следует заполнить поля не произвольно, а только из предложенных вариантов. Рассмотрим, какие варианты возможны, тем самым решим, нужно ли вам их добавлять.
Поле «Данные о лице, передавшем товар»
Товар передал:
- работник организации-поставщика*;
- представитель организации, которой доверена передача товаров (результатов работ, оказанных услуг);
- физическое лицо, которому доверена передача товаров (результатов работ, оказанных услуг).
Исходя из выбранного вами варианта, появятся поля ниже. Например, как на рисунке (рис.25).
*Обратите внимание: если вы выбираете вариант «Работник организации-поставщика», то вам откроется возможность добавить тех лиц, которые добавлены «пользователем» в ЕИС.
 Рис.25. Заполнение документа «Информация об основании передачи
товаров»
Рис.25. Заполнение документа «Информация об основании передачи
товаров»
Заполняем нужную информацию и спускаемся ниже. Здесь есть возможность добавить сведения о транспортировке (рис.26).
 Рис.26. Заполнение документа «Информация об основании передачи
товаров»
Рис.26. Заполнение документа «Информация об основании передачи
товаров»
Если у вас был документ транспортировки, предусмотренный контрактом, то нужно вписать номер и дату, далее нажать кнопку «Добавить» (рис.27).
 Рис.27. Заполнение документа «Информация об основании передачи
товаров»
Рис.27. Заполнение документа «Информация об основании передачи
товаров»
Проверьте документ на ошибки кнопкой справа в углу и нажмите кнопку «Далее».
- Переходим к следующей вкладке «Подписанты». Нажмите на кнопку «Добавить» (рис.28).
 Рис.28. Заполнение документа «Информация об основании передачи
товаров»
Рис.28. Заполнение документа «Информация об основании передачи
товаров»
Откроется окно напротив строчки «Фамилия, имя, отчество подписанта». Справа есть еле заметная стрелочка, нажмите на нее. Откроется список подписантов, выберите нужного (рис.29).
 Рис.29. Заполнение документа «Информация об основании передачи
товаров»
Рис.29. Заполнение документа «Информация об основании передачи
товаров»
Все остальные поля должны заполниться автоматически на основании данных личного кабинета ЕИС, из раздела «Пользователи» (рис.30).
 Рис.30. Заполнение документа «Информация об основании передачи
товаров»
Рис.30. Заполнение документа «Информация об основании передачи
товаров»
Нажимаем сохранить в правом нижнем углу. Заполнение документа успешно завершено.
Возможные ошибки в электронных документах о приемке в ЕИС и как их исправить
- Ошибка №1:
При сохранении вкладки система выдает общую ошибку с просьбой зайти позже.
Проблема идет из личного кабинета ЕИС, из раздела «Пользователи». Вам нужно выйти из реестра контрактов, нажав кнопку в правом верхнем углу (рис.31).
 Рис.31. Выход из реестра контрактов
Рис.31. Выход из реестра контрактов
Далее следует зайти обратно в личный кабинет ЕИС и перейти в меню пользователя (рис.32).
 Рис.32. Личный кабинет поставщика ЕИС
Рис.32. Личный кабинет поставщика ЕИС
Для подписания документа о приемке, включающего счет-фактуру, необходимо добавить одного или нескольких подписантов, обладающих следующим набором полномочий:
- лицо, ответственное за подписание счетов-фактур;
- лицо, ответственное за оформление документов о приемке.
Чтобы выбрать нужного пользователя, нажмите на три точки и выберите раздел «Права доступа пользователя (рис.33).
 Рис.33. Выбор пользователя в системе закупок
Рис.33. Выбор пользователя в системе закупок
Для того чтобы выбрать в документе актирования пользователя, нужно правильно проставить обязательные галочки. Также указать документ-основание, например, «Доверенность».
Для подписания документа о приемке, включающего счет-фактуру, необходимо добавить одного или нескольких подписантов, обладающих следующим набором полномочий:
- лицо, ответственное за подписание счетов-фактур;
- лицо, ответственное за оформление документов о приемке (рис.34).
 Рис.34. Заполнение документа о приемке в ЕИС
Рис.34. Заполнение документа о приемке в ЕИС
Сохраните измененные права пользователя, нажав кнопку в нижнем правом углу. Зайдите обратно в исполнение контрактов.
Выберите ваш контракт. Далее нажмите на стрелочку у контракта, чтобы увидеть ваш документ приемки (рис.35, цифра 1). Затем нажмите на три точки справа (цифра 2) и выберите пункт «Открыть на редактирование». Перейдите сразу во вкладку «Подписанты» и выберите пользователя отредактированных прав. Сохраните изменения, после этих действий ошибка должна пропасть.
 Рис.35. Раздел «Исполнение контрактов»
Рис.35. Раздел «Исполнение контрактов»
- Ошибка №2
При нажатии кнопки «Открыть на редактирование» (кнопка 3 на рисунке выше) всплывает ошибка «Документ недоступен» (рис.36).
 Рис.36. Ошибка при нажатии кнопки
Рис.36. Ошибка при нажатии кнопки
Для того чтобы доступ открылся, нужно выйти из ЕИС и подождать какое-то время, пока не пройдет обмен на самой площадке (примерно 30 минут или час). После этого зайдите обратно в систему и нажмите снова кнопку «Открыть на редактирование». Ошибка устранится. Перейдите к нужной вкладке «Дополнительные документы» (рис.37).
 Рис.37. Вкладка «Дополнительные документы»
Рис.37. Вкладка «Дополнительные документы»
Прикрепляем все документы, предусмотренные контрактом. Пример списка документов:
- счет;
- акт;
- товарная накладная, счет-фактура;
- декларация о стране происхождения (если в контракте предусмотрен товар);
- отчетные документы по форме контракта;
Сохраните документ после прохождения проверки на нарушения и нажмите «Далее».
Переходим к заключительной вкладке «Подписание». Проверьте визуально загрузившийся документ на основании заполненных ранее вкладок (рис.38).
 Рис.38. Вкладка «Подписание» ЕИС
Рис.38. Вкладка «Подписание» ЕИС
Документ можно выгрузить и выслать заказчику на предварительное согласование перед подписанием ЭЦП.
Нажмите кнопку «Подписать», если все данные верны. Если что-то необходимо поправить, вернитесь на нужную вкладку, скорректируйте информацию и сохраните. Затем вернитесь во вкладку «Подписание», просмотрите скорректированный документ и подпишите.
Создание документа приемки закончено и отправлено заказчику на подписание.
Что делать, если по контракту предусмотрено несколько этапов и создание более чем одного документа приемки?
Что делать, если по контракту предусмотрено несколько этапов и создание более чем одного документа приемки?
Зайдите в личный кабинет ЕИС, перейдите в реестр контрактов и выберите нужный. Создайте на основании этапа новый документ приемки (отработки), как описано выше (рис.39).
 Рис.39. Создание нового документа о приемке
Рис.39. Создание нового документа о приемке