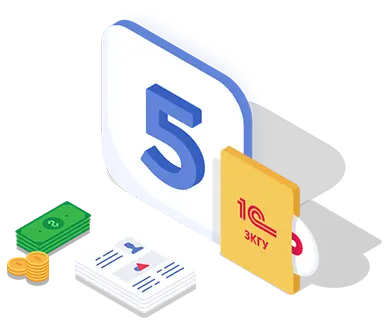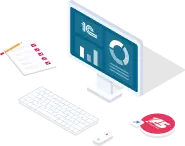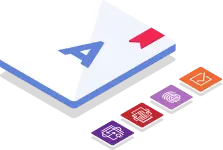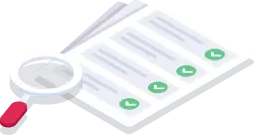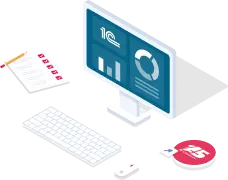В любой программе «1С» есть свои фишки, которые помогают работать эффективнее. Некоторые просто облегчают восприятие, другие ускоряют работу с документами, а третьи могут оказаться полезными в той или иной ситуации.
Мы сделали подборку 5 наиболее интересных возможностей «1С:Зарплата и кадры государственного учреждения» («1С:ЗКГУ») ред.3.1, о которых вы, возможно, не знали:
- Лайфхак № 1. Горячие клавиши в 1С:Зарплата и кадры государственного учреждения 3.1
- Лайфхак № 2. Удаление сторнирующей записи в 1С:Зарплата и кадры государственного учреждения
- Лайфхак № 3. Уведомления о дне рождения сотрудника и использование списка задач (напоминания) в 1С:Зарплата и кадры государственного учреждения
- Лайфхак № 4. Групповое изменение реквизитов в 1С:Зарплата и кадры государственного учреждения
- Лайфхак № 5. Подбор сотрудников по группам в 1С:Зарплата и кадры государственного учреждения
Лайфхак № 1. Горячие клавиши
Горячие клавиши существенно экономят время и помогают выполнить большой объем работы в короткие сроки. Стоит раз ими воспользоваться, и вы уже не сможете без них обойтись.
Более того, некоторые из приведенных ниже комбинаций клавиш вы сможете применять не только в «1С:ЗКГУ», но и в других программах на платформе «1С:Предприятие». Итак, рассмотрим самые полезные из них:
Ctrl + F
Эта комбинация клавиш позволяет вызвать форму поиска (рис.1) по определенному типу значения. Очень эффективна для быстрого поиска данных в справочниках или регистрах.
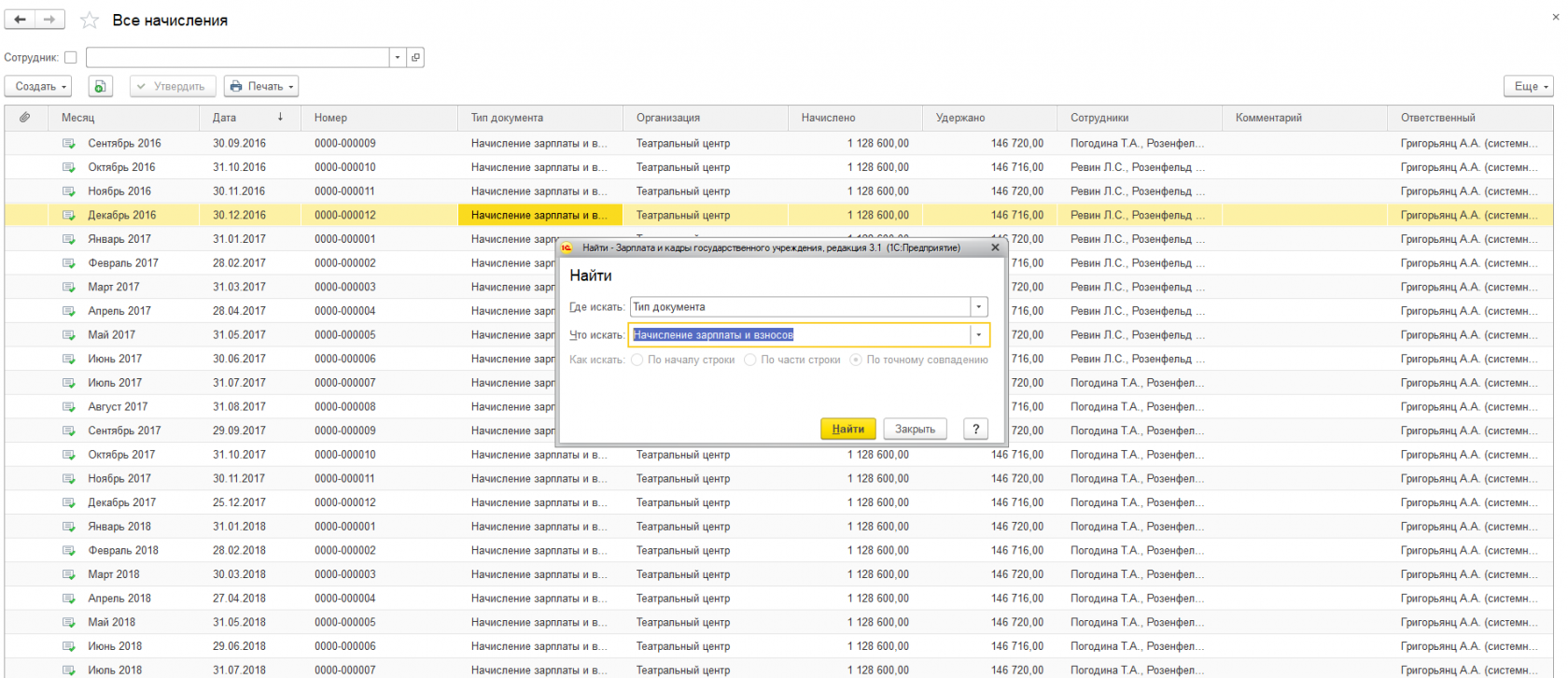
Рис. 1. Справочник по документам начисления в «1С:Зарплата и кадры государственного учреждения»
Ctrl + A
Такое сочетание клавиш позволяет выбрать все существующие данные в документе или справочнике (рис.2). Это удобно, если требуется подобрать определенную группу сотрудников в документе, и вы не хотите тратить время на выбор каждого сотрудника в отдельности. Также сочетание клавиш можно использовать для удаления всех ненужных данных в документе.
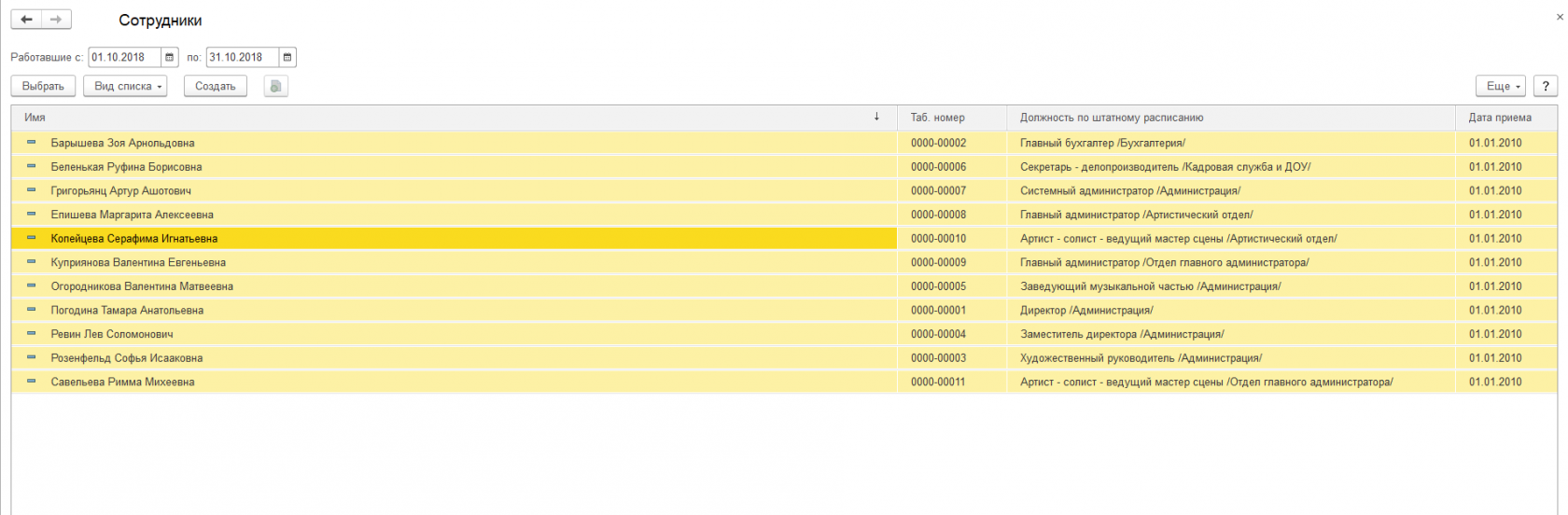
Рис. 2. Справочник сотрудников в «1С:Зарплата и кадры государственного учреждения». Подбор списком
F9
При нажатии на клавишу происходит копирование и создание выбранного элемента. Например, если вам требуется создать много одинаковых по назначению начислений, но с разными названиями, вы можете использовать эту клавишу. Также она будет полезна, если нужно скопировать какую-либо строчку в документе (рис.3).
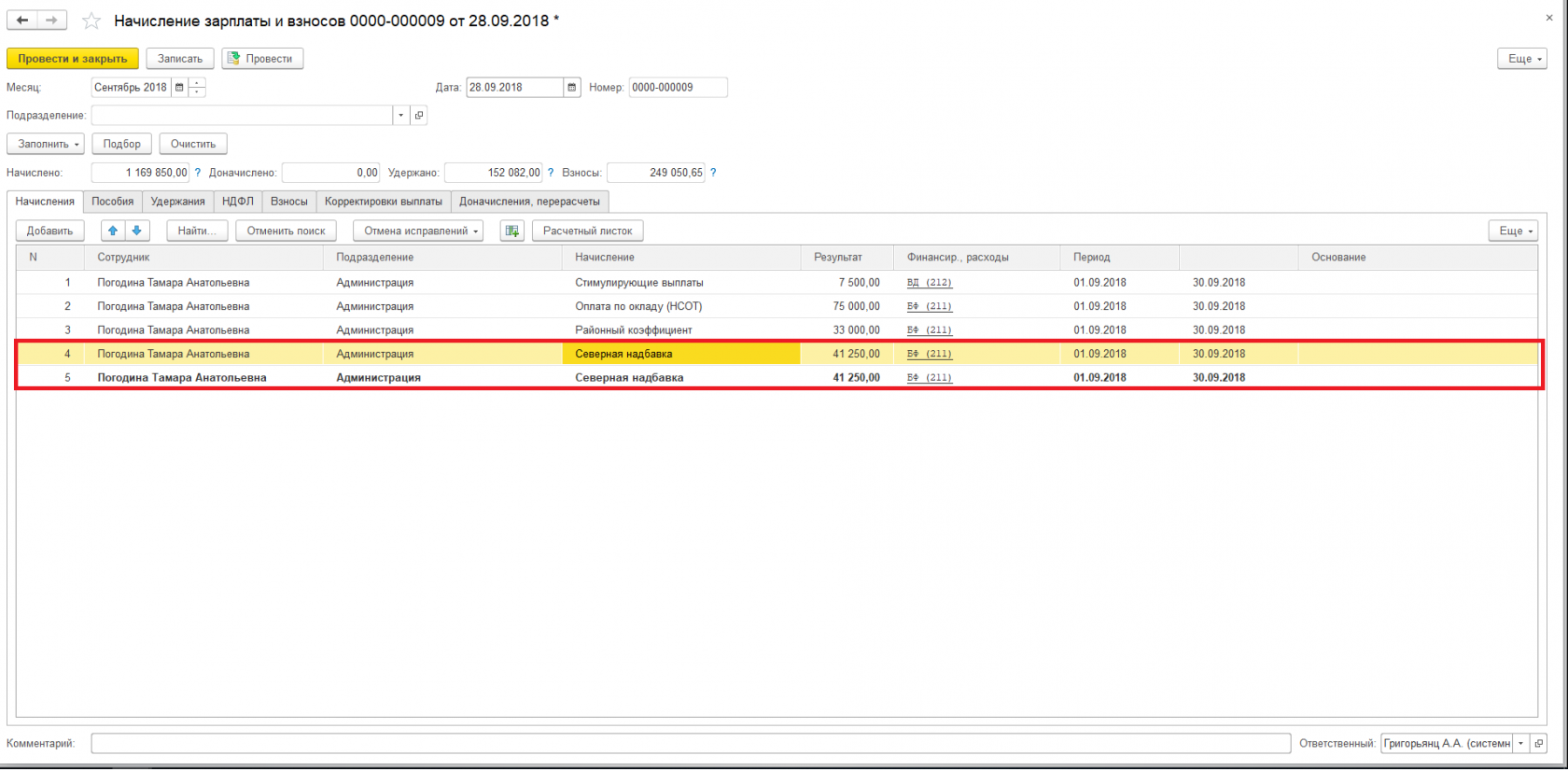
Рис. 3. Начисление зарплаты и взносов в «1С:ЗКГУ»
Ctrl + Z
Если вы случайно стерли какие-либо данные и уже не помните, какие в точности, вам поможет эта комбинация. Нажатие клавиш вернет прежнее значение табличной части документа (рис. 4, 5), пока документ не был «записан».
Рис. 4. Изменение значения в табличной части в «1С:Зарплата и кадры государственного учреждения»
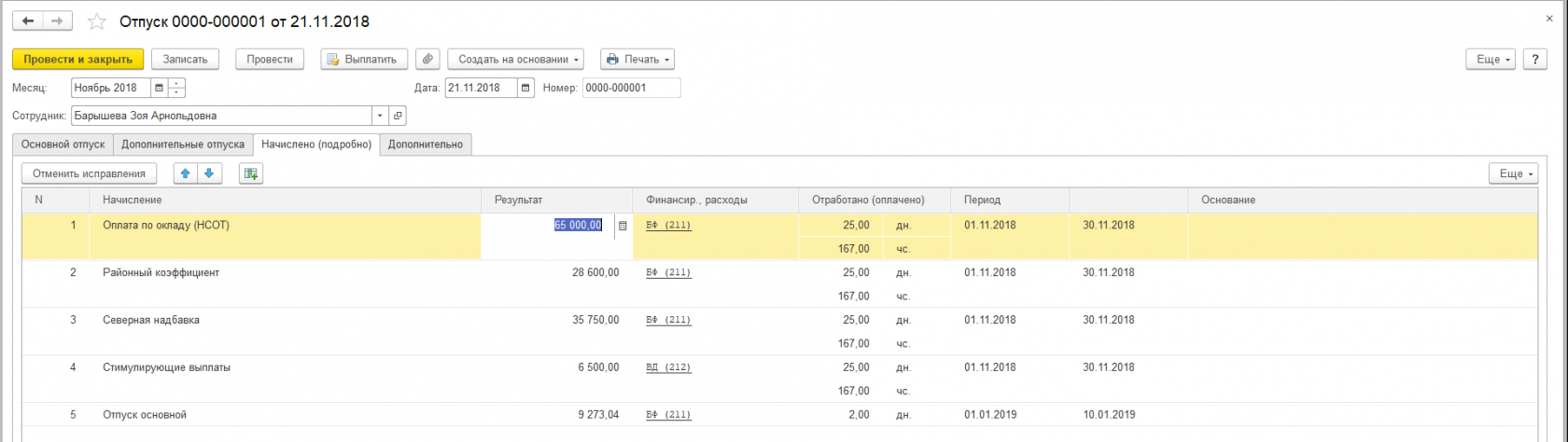
Рис. 5. Возврат прежнего значения в табличной части в «1С:Зарплата и кадры государственного учреждения»
Мы перечислили лишь малую часть всех команд, которые реализованы в программе «1С:Зарплата и кадры государственного учреждения», но именно эти горячие клавиши являются самыми эффективными и часто применяемыми в системах «1С».
Лайфхак № 2. Удаление сторнирующей записи
Довольно часто пользователи «1С:Зарплата и кадры государственного учреждения» сталкиваются с ситуацией, когда документ, который уже «провели», следует исправить. К примеру, сотрудник был в отпуске и уже после выхода на работу принес больничный лист. В связи с этим больничный заносится поверх уже проведенного и выплаченного отпуска, из-за чего в программе возникает перерасчет (сторнирование).
Бывают ситуации, когда сторнирование документов происходит неправильно или появляется запись прошлых периодов. При попытке удалить запись программа выдает ошибку (рис.6), которая не позволяет исправить запись и «провести» документ.
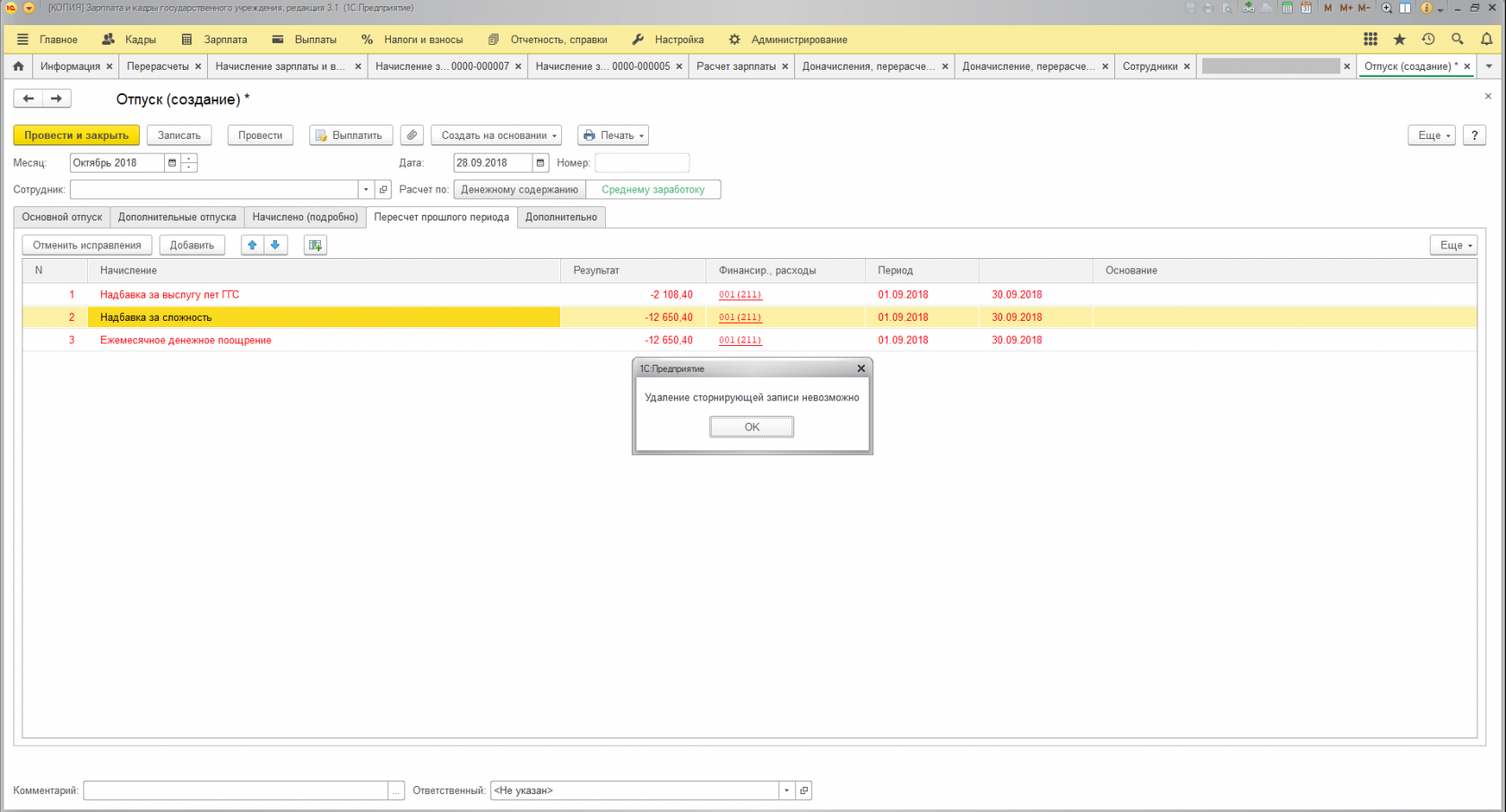
Рис. 6. Ошибка при попытке удаления сторнирующей записи в «1С:Зарплата и кадры государственного учреждения»
Чтобы удалить сторнирующую запись, вам потребуется добавить еще одну строчку с любым положительным значением (рис.7).
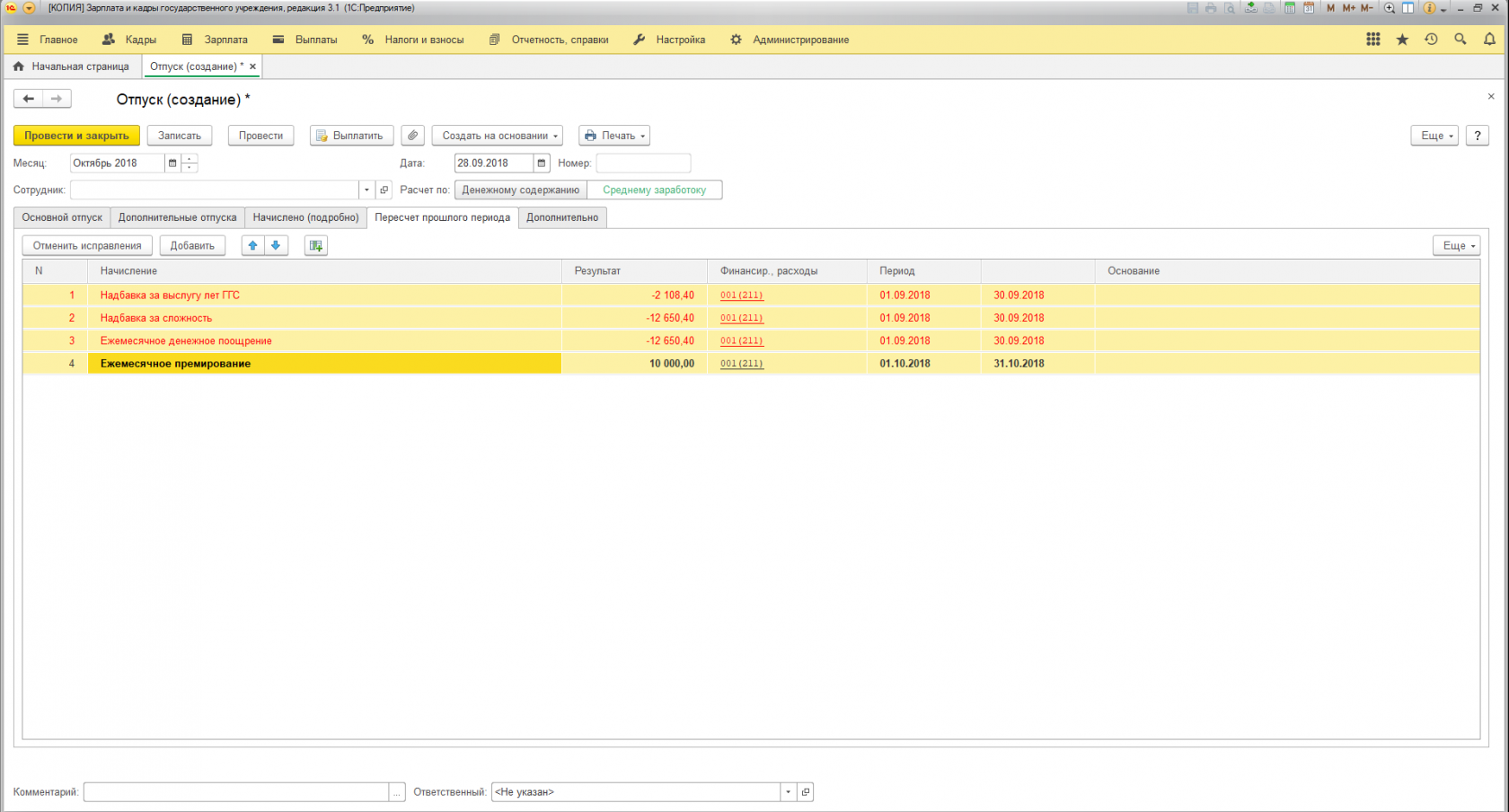
Рис. 7. Создание положительной записи в перерасчете прошлых периодов в «1С:Зарплата и кадры государственного учреждения»
После чего потребуется «встать» на созданную строку и воспользоваться уже знакомой вам командой «выделить все» — Ctrl + A.
Если требуется удалить не все сторнирующие записи, а какую-то определенную, зажмите Ctrl и щелкните на запись, с которой нужно убрать выделение. Выбрав нужные вам сторнирующие записи, вы можете просто нажать клавишу Delete, и сторнирующие строчки исчезнут (рис.8).
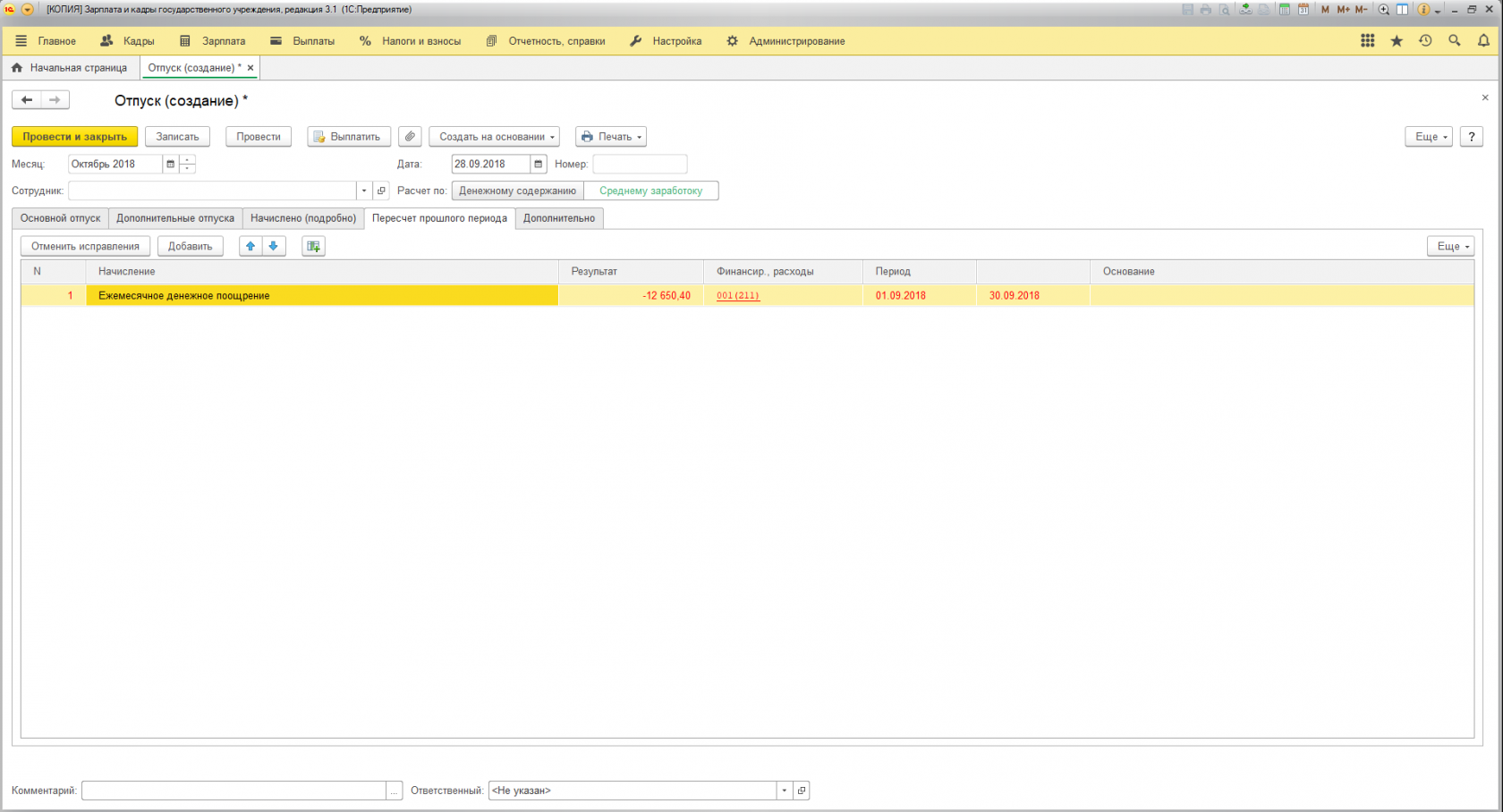
Рис. 8. Результат удаления сторнирующих записей в «1С:Зарплата и кадры государственного учреждения»
Лайфхак № 3. Уведомления о дне рождения сотрудника и использование списка задач (напоминания)
Этот лайфхак понравится пользователям, которые любят вести органайзер. Чтобы воспользоваться функцией напоминания о дне рождения, зайдите в карточку сотрудника и нажмите на колокольчик (рис.9).
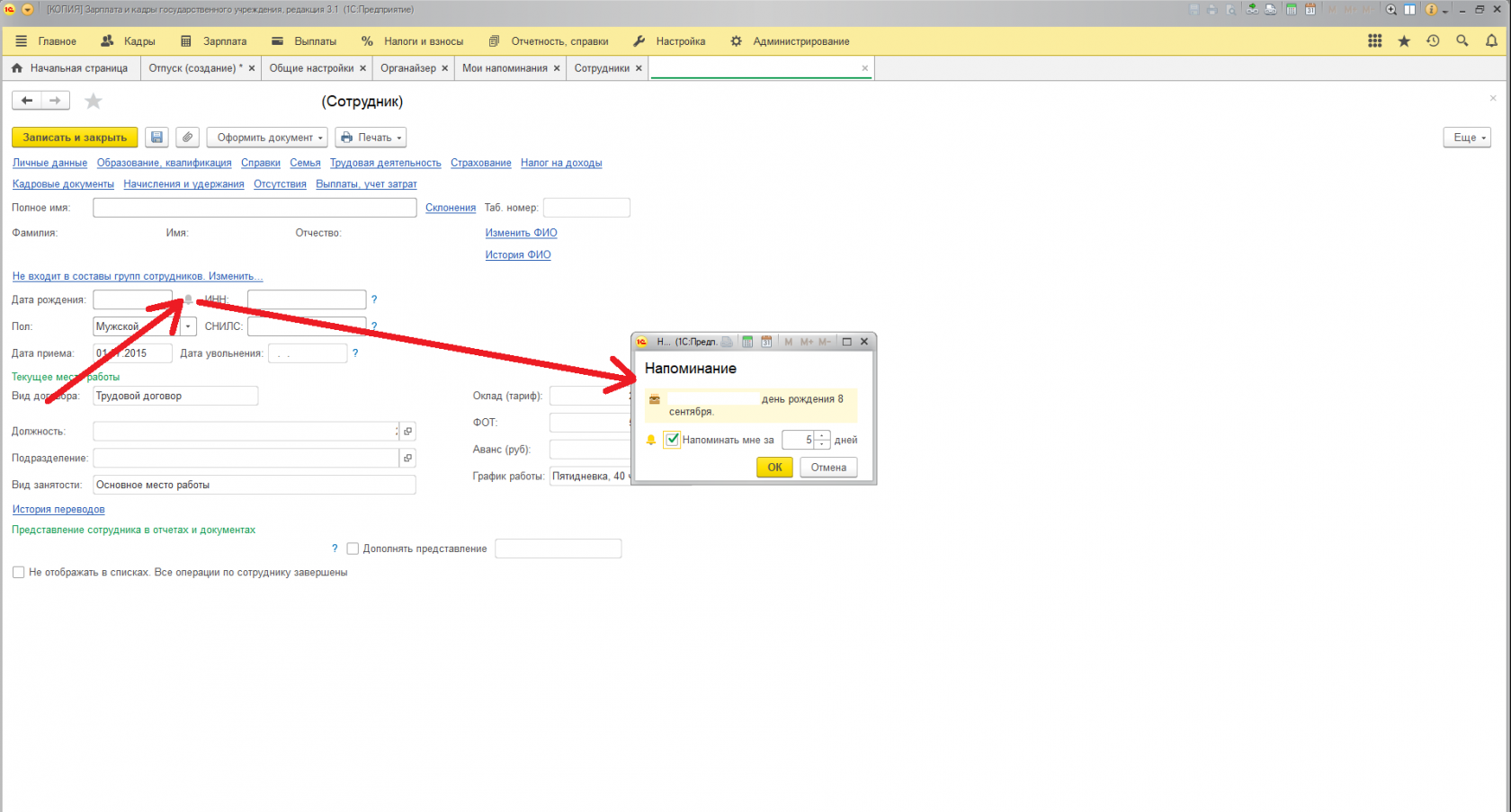
Рис. 9. Карточка сотрудника с активированным напоминанием в «1С:Зарплата и кадры государственного учреждения»
Для того чтобы поставить напоминание о дне рождения сразу на всех сотрудников, нужно включить функцию напоминаний в информационной базе. Для этого: зайдите во вкладку «Администрирование», далее перейдите в «Органайзер», выберите пункт «Заметки, напоминания, анкетирование, шаблоны сообщений» и нажмите галочку на пункте напоминаний.
После этого в каждом элементе информационный базы появится еще одна функция — «Органайзер» и «Напоминания». Как только вы включили функцию напоминаний, возвращайтесь в справочник «Сотрудники». Используйте сочетание клавиш Ctrl + A, которое выделит всех сотрудников в справочнике организации. Затем перейдите в настройки формы элемента через команду «Еще» (рис.10).
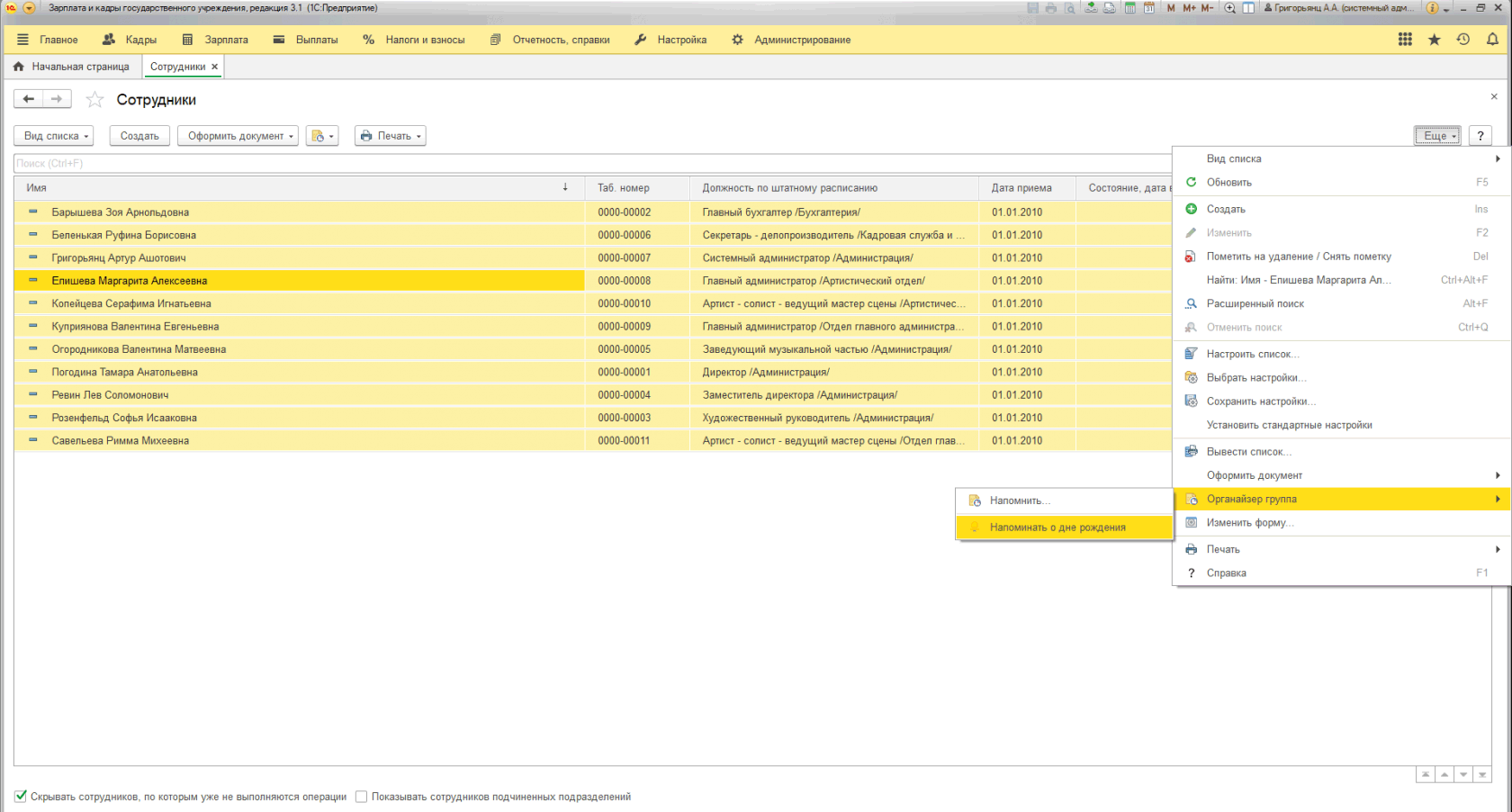
Рис. 10. Использование «Органайзера» для всех сотрудников в «1С:Зарплата и кадры государственного учреждения»
Осталось выбрать пункт «Органайзер группа» и установить напоминание о дне рождения, которое будет действовать на всех сотрудников.
Более того, в программе есть возможность установки общих напоминаний или по определенным документам, справочникам, с интервалом оповещения и описанием задач. Для этого в форме документа нажмите на значок органайзера (рис.11).

Рис.11. Кнопка органайзера в документе «Отпуск» в «1С:Зарплата и кадры государственного учреждения»
В открывшейся форме заполните задачу и задайте время вывода напоминаний (рис.12).
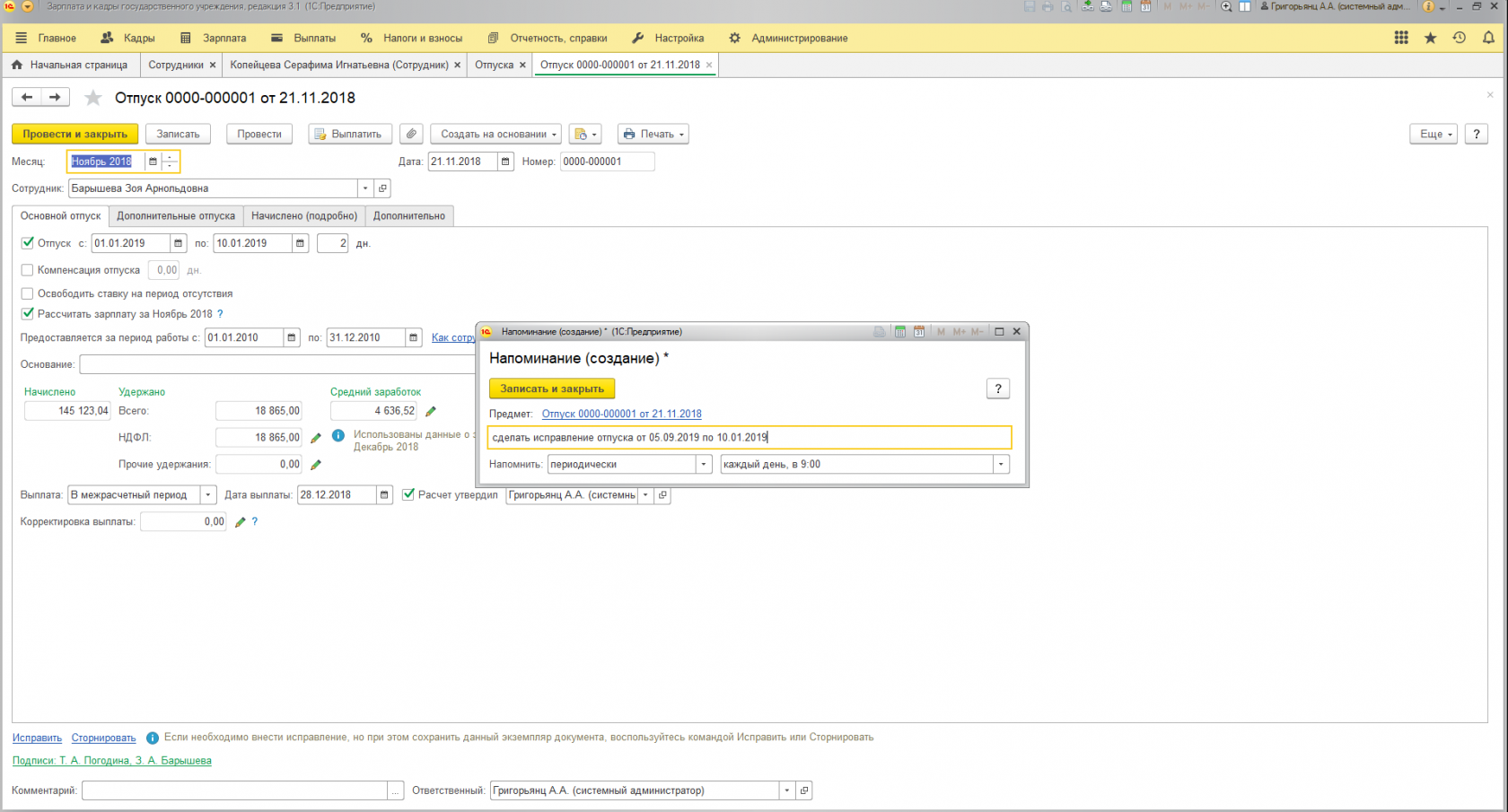
Рис. 12. Создание напоминания по документу «отпуск» в «1С:Зарплата и кадры государственного учреждения»
Если напоминаний много, а вы хотите быстро найти и отредактировать какое-либо из них, то можно воспользоваться документом, который хранит все ваши напоминания. Для этого перейдите в раздел «Главное» и в блоке «Сервис» найдите документ «Мои напоминания» (рис.13).
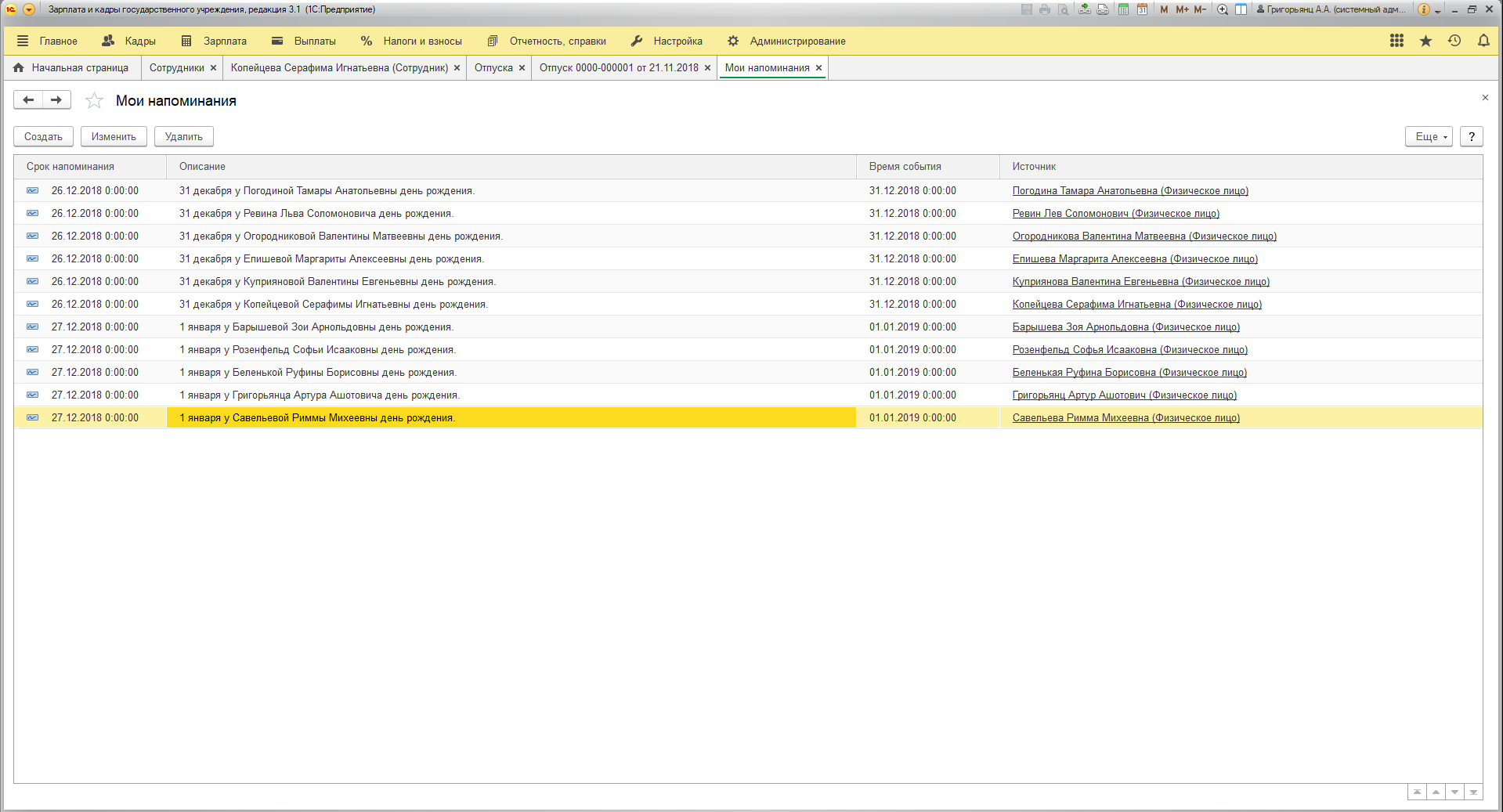
Рис. 13. Список напоминаний в информационной базе в «1С:Зарплата и кадры государственного учреждения»
Лайфхак № 4. Групповое изменение реквизитов
Это очень полезный инструмент, позволяющий редактировать: состояние документов, табличные части, информацию и прочее. Рассмотрим его возможности на примере двух распространенных ситуаций. Вы сформировали расчетный документ, «провели» его и забыли. Затем вам потребовалось исправить исходный документ, вы вернулись к нему и нажали команду «исправить». Произошло создание нового документа исправления. При проведении такого документа ваш исходный файл становится недоступным для исправления (рис.14).
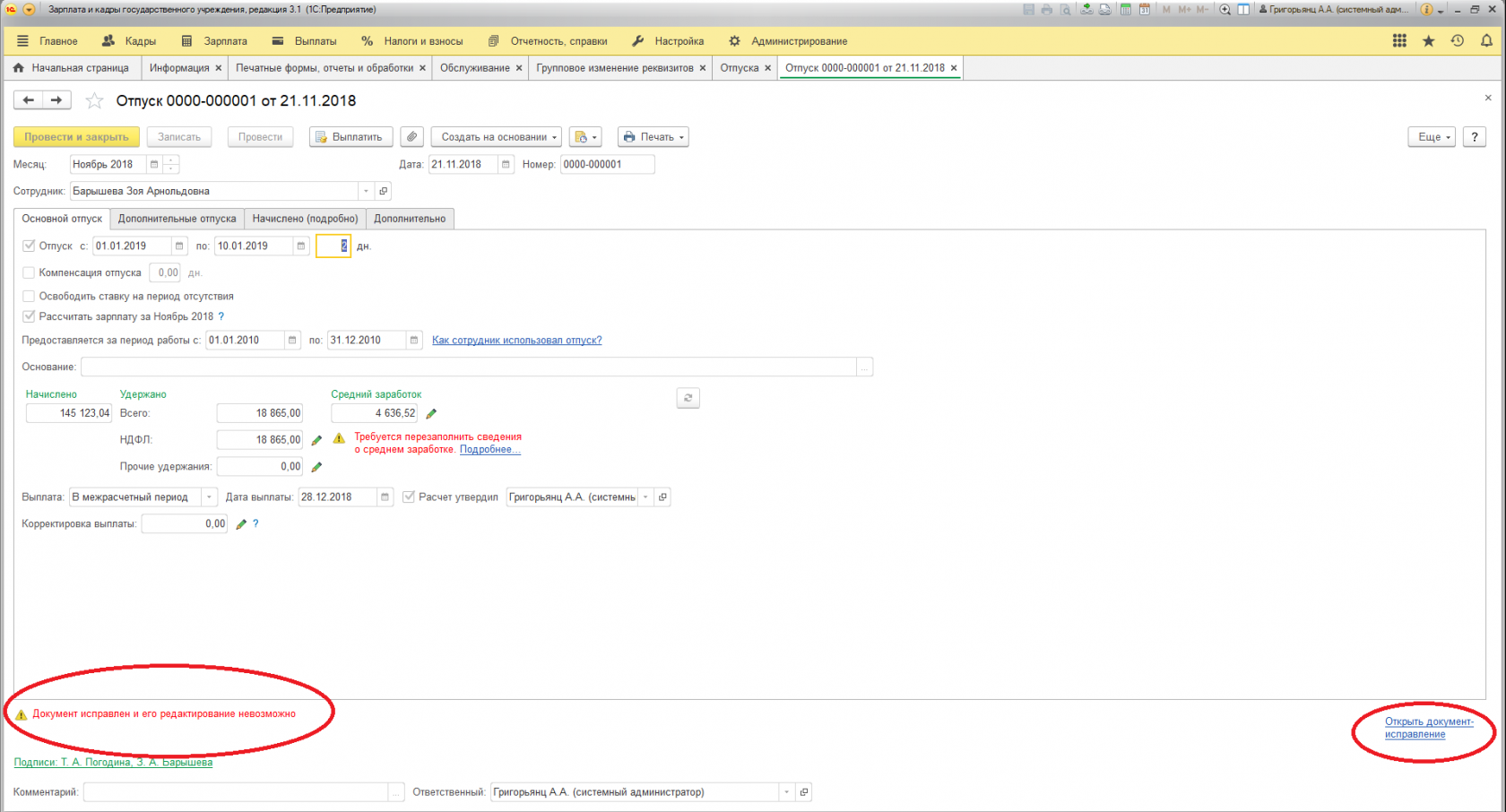
Рис. 14. Исправленный документ «Отпуск» в «1С:Зарплата и кадры государственного учреждения»
Или же документ исправления был введен преждевременно и нужно каким-то способом исправить исходные данные. Здесь вам и пригодится наш лайфхак.
Для этого: перейдите в панель «Администрирование», зайдите в раздел «Обслуживание», в нем раскройте пункт «Корректировка данных», перейдите в раздел «Групповое изменение реквизитов». Откроется новое окно, где вам следует выбрать элемент, который вы будете изменять. В нашем случае это документ «Отпуск» (рис.15).
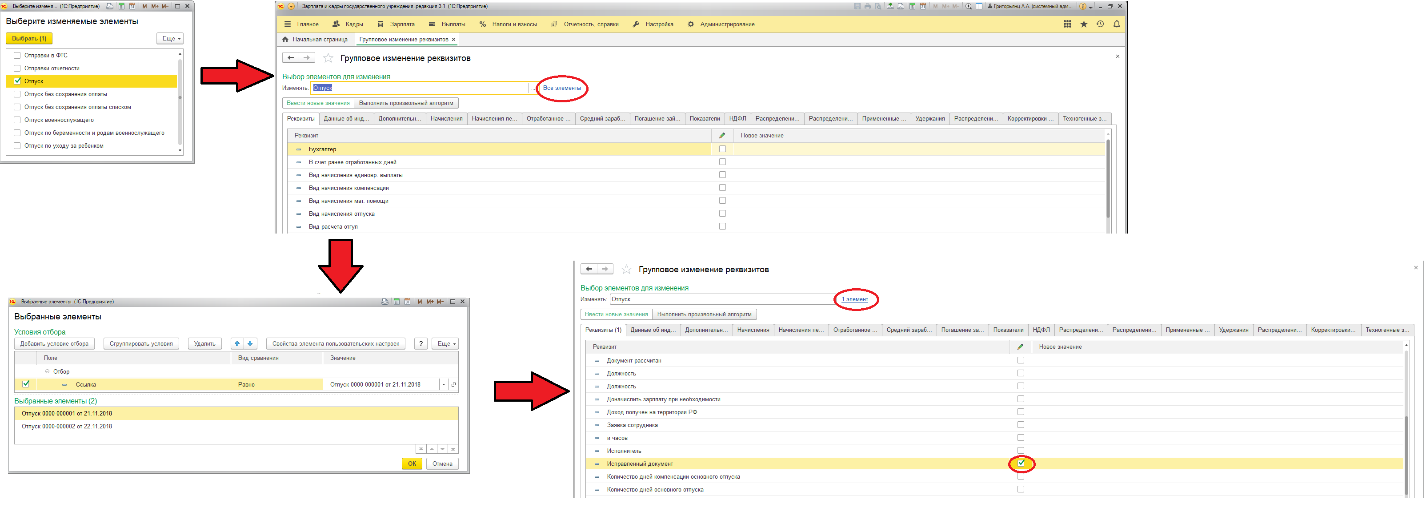
Рис. 15. Алгоритм изменения групповой корректировки реквизитов в «1С:Зарплата и кадры государственного учреждения»
При выборе элемента нужно добавить условия, согласно которым добавляется отбор по «Ссылке» (рис.15), которая указывает на определенный документ. В нашем случае это исходный «Отпуск», который нельзя редактировать. После выбора нужного документа закройте форму и обязательно проверьте в форме выбора, что у вас стоит «1 элемент», а не «Все элементы» (рис.15). Если все в порядке, то перейдите к поиску показателя с названием «Исправленный документ» и напротив него поставьте галку (рис.15). Стоит отметить, что перед тем, как нажать кнопку «Изменить реквизиты», обязательно следует закрыть все окна с этими отпусками и снять с проведения документ-исправление, и только тогда нажать команду выполнения операции.
Когда изменение реквизитов произойдет, у вас появится сообщение об успешном выполнении. Теперь вы можете возвращаться в исходный документ отпуска и исправлять нужные вам данные, а документ-исправление можно пометить на удаление.
Второй случай, когда вам пригодится этот лайфхак. Например, вам требуется изменить дату или сумму по всем сотрудникам в документе, но вы не хотите перезаполнять его по какой-либо причине. Рассмотрим ситуацию, когда нужно поменять срок планового начисления для группы сотрудников, не прибегая к перезаполнению документа (рис.16).
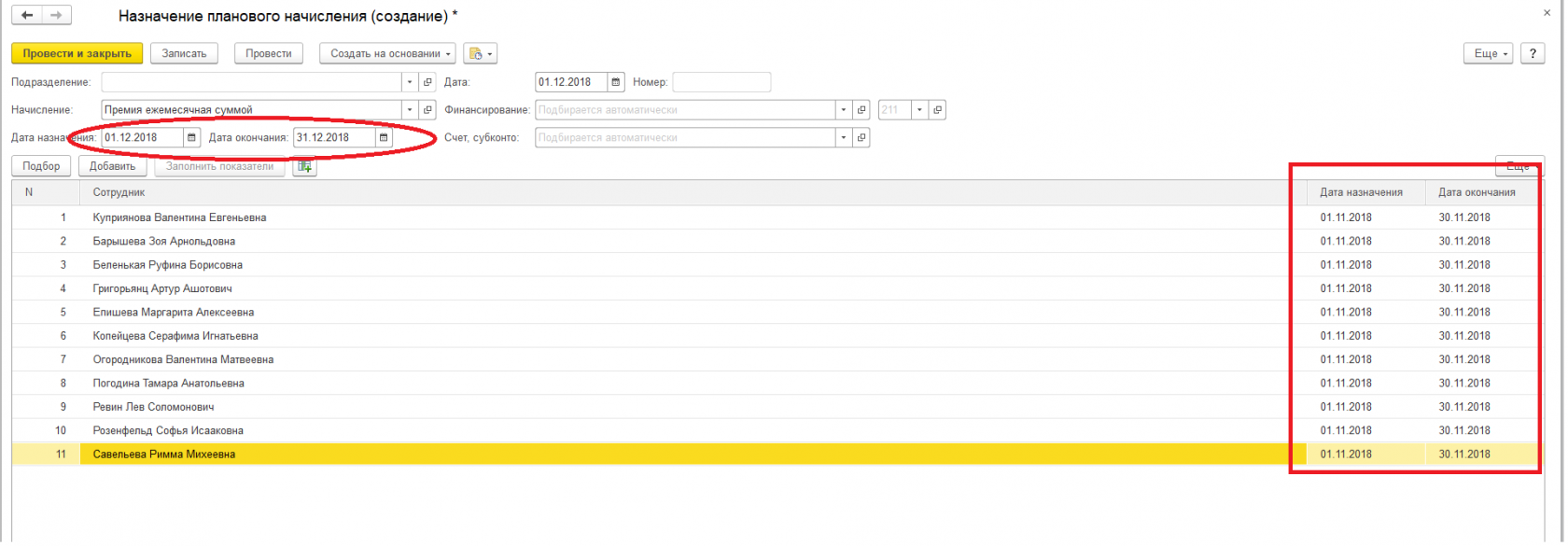
Рис. 16. Назначение планового начисления в «1С:Зарплата и кадры государственного учреждения»
Для этого повторите те же действия, что и в первом случае, но теперь при выборе элемента найдите документ «Назначение планового начисления». Установите отбор по нужному вам документу. Далее станет доступна форма с реквизитами, табличными частями. В этой форме вы можете менять все доступные элементы. Вам нужно изменить дату назначения, следовательно, выберите табличную часть документа – вкладку «Сотрудники» и найдите там пункт «Дата назначения» и «Дата окончания». Проставьте нужные вам даты начала и окончания (рис.17).
Выполнив процедуру изменения реквизитов, возвращайтесь в документ «Назначение планового начисления». Вы увидите, что даты по всем сотрудникам были успешно изменены.
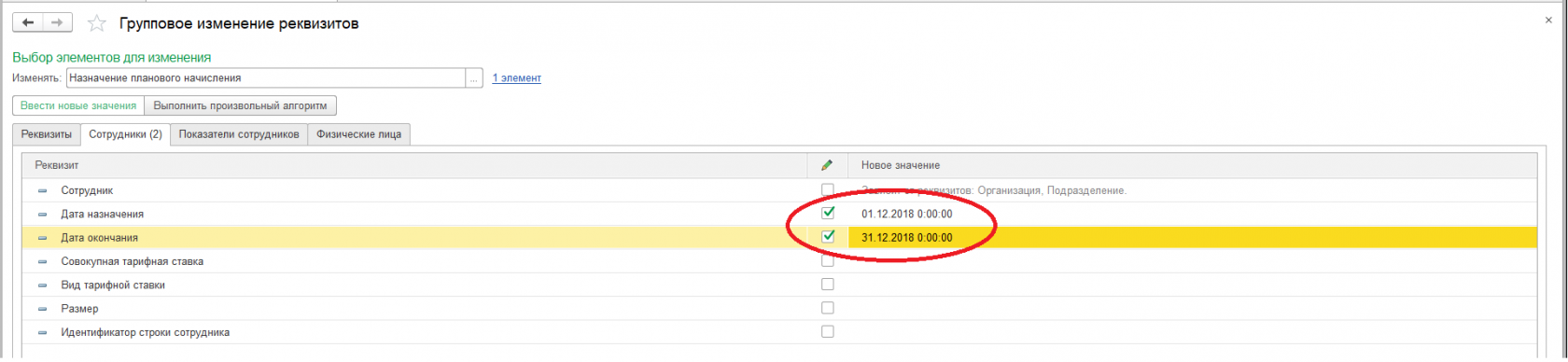
Рис.17. Изменение реквизитов табличной части «Сотрудники» в «1С:Зарплата и кадры государственного учреждения»
Мы рассмотрели лишь два случая использования группового изменения реквизитов, но, если углубиться в изучение всех возможностей этой вспомогательной службы, можно быстро решать вопросы с изменением больших объемов данных.
Лайфхак № 5. Подбор сотрудников по группам
Довольно часто пользователи сталкиваются с ситуацией, когда требуется из месяца в месяц создавать плановое начисление и задавать его для определенной группы сотрудников. При подборе сотрудников, особенно если штат довольно большой, возникает проблема, так как выборка из полного перечня всех сотрудников отнимает много времени. Благодаря лайфхаку по созданию группы, вы сможете одним нажатием кнопки быстро подобрать нужных сотрудников, не затрачивая на это много сил.
Для того чтобы создать группу сотрудников, зайдите в карточку сотрудника и задайте для него группу (рис.18). Если у вас нет доступных групп, их легко можно создать.
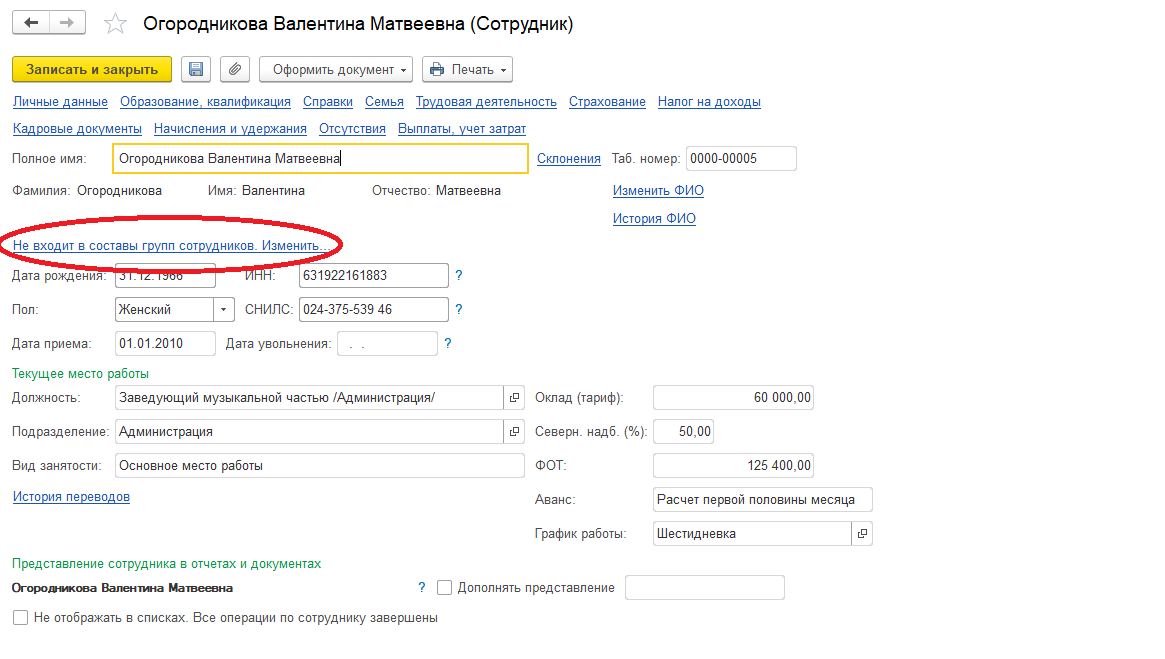
Рис. 18. Создание группы для сотрудников в «1С:Зарплата и кадры государственного учреждения»
После того, как вы создали группу, в этой же форме можно будет сразу включить нужных сотрудников. Как только вы включили сотрудников в группу, зайдите в любой расчетный документ и используйте функцию подбора по группам (рис.19).
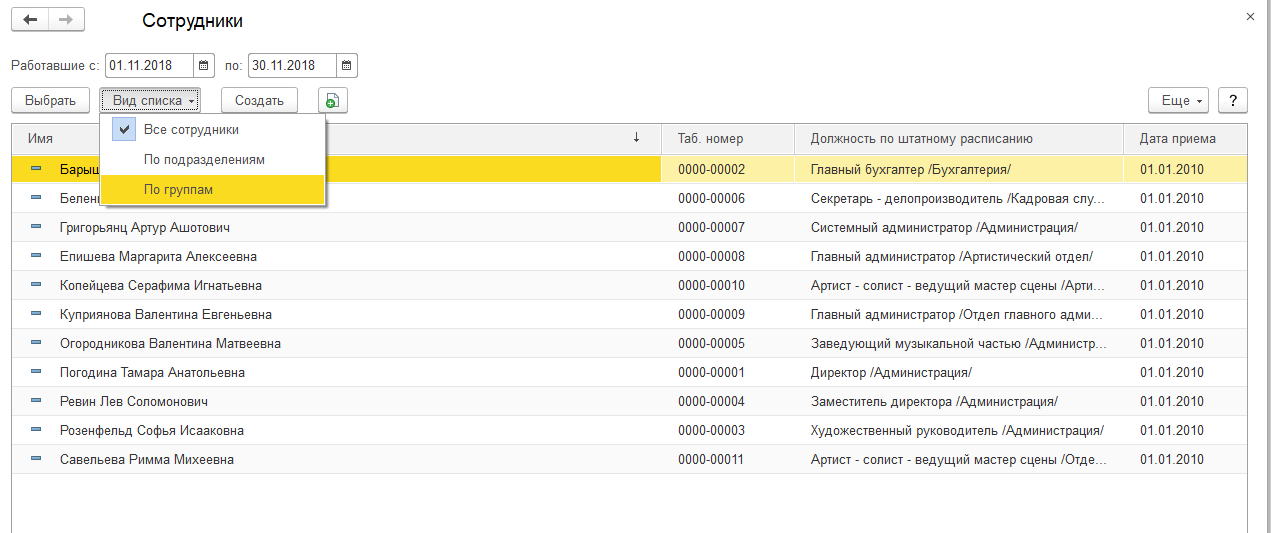
Рис. 19. Выбор списка для подбора сотрудников в «1С:Зарплата и кадры государственного учреждения»
Выберите созданную группу и используйте комбинацию Ctrl + A, которая позволит выделить всех сотрудников в этой группе и добавить их в документ.
Вывод
Мы рассмотрели несколько интересных лайфхаков в «1С:Зарплата и кадры государственного учреждения», которые будут полезны каждому пользователю. Из приведенных примеров вы можете убедиться в том, что они довольно эффективны и просты в использовании.
Если вы хотите открыть для себя еще больше новых фишек в программах «1С», записывайтесь на обучение в нашей компании и получайте нужные знания!