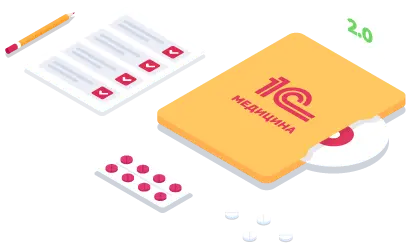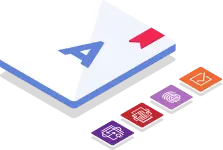В программу «1С:Медицина. Больница» дополнительно ко всем возможностям разработчики добавили функционал для ведения учета в стационаре.
В статье рассмотрим новый функционал по ведению учета в стационаре в конфигурации «1С:Медицина. Больница» редакция 2.0. На конкретных примерах продемонстрируем работу в разделах программы «Приемное отделение» и «Отделение». Помимо этого, раскроем базовые бизнес-процессы в медицинских учреждениях: «Поступление пациента в стационар», «Назначения (Услуги; Лекарства; Питания)», «Госпитализация», «Выписка» и др.
Вы узнаете:
- Функциональные возможности программы «1С:Медицина. Больница»
- Раздел «Приемное отделение»:
- Назначения:
- Госпитализация:
- Раздел «Отделение»:
- Назначения. Назначение услуг. Лекарственные назначения
- Питание
- Регистрация показателей здоровья
- Состояние пациентов отделения
- Выписка пациента из стационара
Функциональные возможности программы «1С:Медицина. Больница»
«1С:Медицина. Больница» предназначена для автоматизации деятельности медицинских учреждений различных организационно-правовых форм, оказывающих медицинскую помощь как в амбулаторно-поликлинических, так и в стационарных условиях: областных, городских, районных больниц, диспансеров различных специализаций.
Программа поможет ускорить и упростить ведение взаиморасчетов с контрагентами, управление потоками пациентов, персонифицированный учет оказанной медицинской помощи. «1С:Медицина. Больница» учитывает все особенности бизнес-процессов поликлинических, клинических и параклинических подразделений медицинской организации. Конфигурация подойдет для автоматизации деятельности следующих подразделений и ответственных лиц: регистратура, приемное отделение, касса, служба ведения договоров, врачебный и средний медицинский персонал, информационно-аналитическая и статистическая служба.
Решение позволяет вести несколько медицинских карт для одного пациента – амбулаторную карту, стоматологическую и т.д. Для каждого медицинского сотрудника можно указать, к какому типу карт он имеет доступ. Также есть возможность ведения учета по нескольким медицинским организациям в одной информационной базе. Учет деятельности медицинского персонала ведется по медицинским услугам.
Предварительную запись пациентов может вести как регистратура, так и врачи при выполнении назначений повторных приемов, консультаций, исследований и т.д. Для оперативного планирования врачебному медицинскому персоналу и кабинетам в программе можно задать графики работы, нормы загрузки, перечень выполняемых услуг. Оперативное планирование деятельности кабинетов осуществляется по данным предварительной записи пациентов.
Функциональные возможности для стационаров круглосуточного пребывания:
- учет поступающих пациентов: поступающих, госпитализированных, получивших отказ в госпитализации, выписанных;
- учет и анализ функционирования коечного фонда;
- получение структурированной информации о движении пациентов и наличии свободных коек в отделении;
- получение структурированной информации о движении пациентов и наличии свободных коек в отделении;
- формирование управленческих и регламентированных отчетов.
Раздел «Приемное отделение»
Поступление пациента в стационар
Когда в стационар поступает новый пациент, в программе вам потребуется оформить документ «Поступление пациента в стационар», который находится в разделе «Приемное отделение» (рис.1)
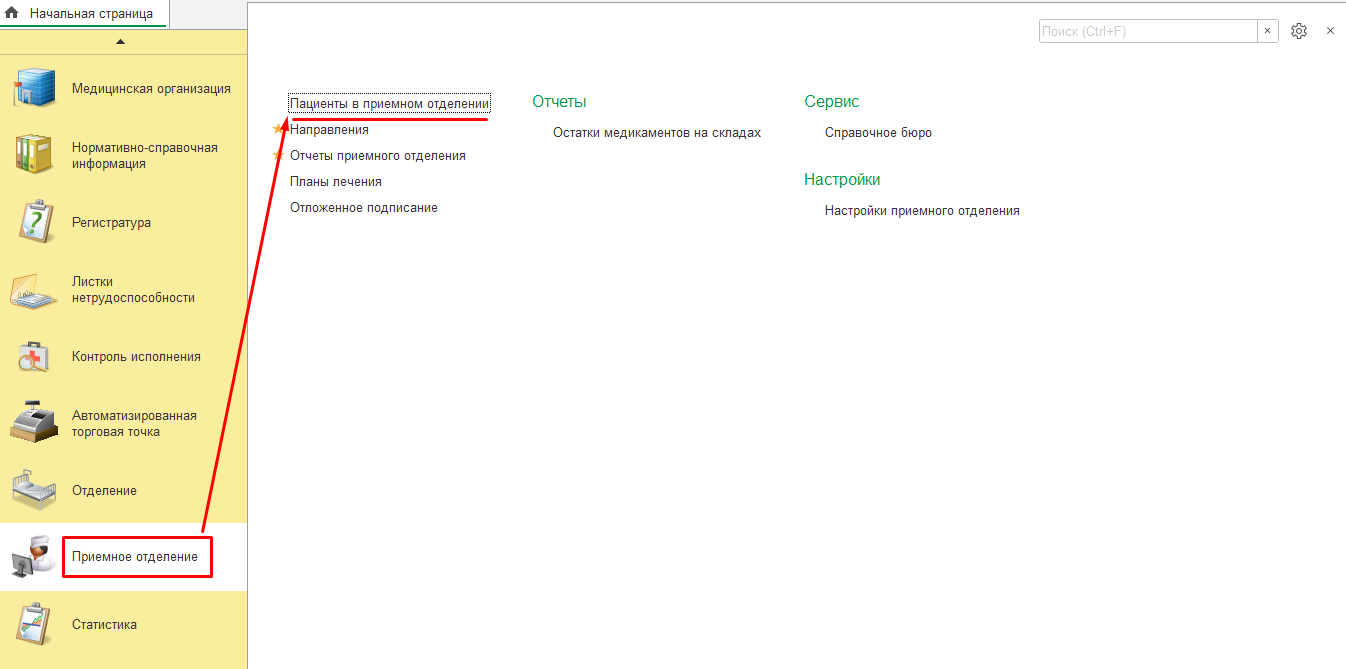 Рис.1. Раздел «Приемное отделение» в программном продукте «1С:Медицина. Больница»
Рис.1. Раздел «Приемное отделение» в программном продукте «1С:Медицина. Больница»
В разделе «Приемное отделение» вы можете:
- зарегистрировать пациентов, поступивших в приемное отделение стационара;
- завести медицинские карты;
- заполнить документы госпитализации или отказа госпитализации;
- составить план лечения;
- сделать назначение.
Зайдите в раздел «Пациенты в приемном отделении». В появившейся форме «Регистрация в приемном отделении» отображаются вкладки со списками пациентов: «На госпитализацию»; «Планово»; «Госпитализированные»; «Отказано в госпитализации». В табличной части отображаются данные по каждому пациенту: ФИО (если пациент зарегистрирован в базе данных), возраст, комментарий, ожидание и др. (рис.2).
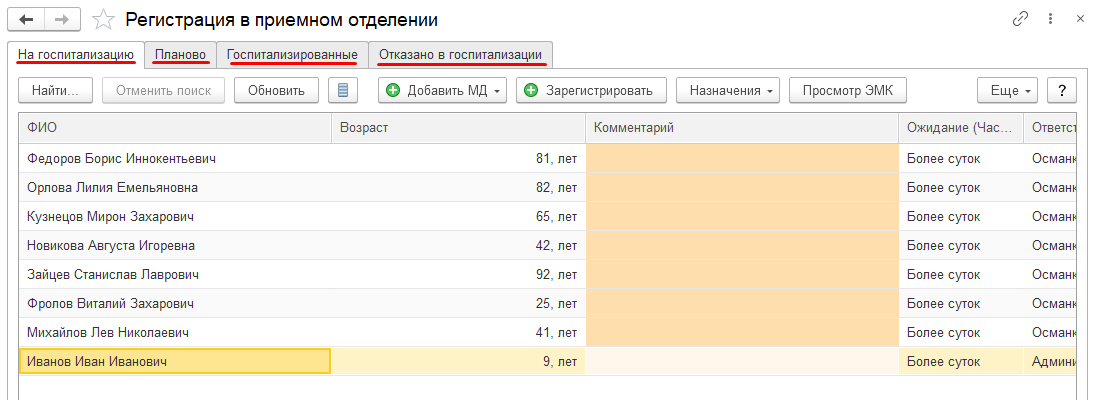 Рис.2. Форма «Регистрация в приемном отделении» в программе «1С»
Рис.2. Форма «Регистрация в приемном отделении» в программе «1С»
Регистрация нового пациента
Для регистрации пациента в приемном отделении нужно нажать на кнопку «Зарегистрировать» (рис.3).
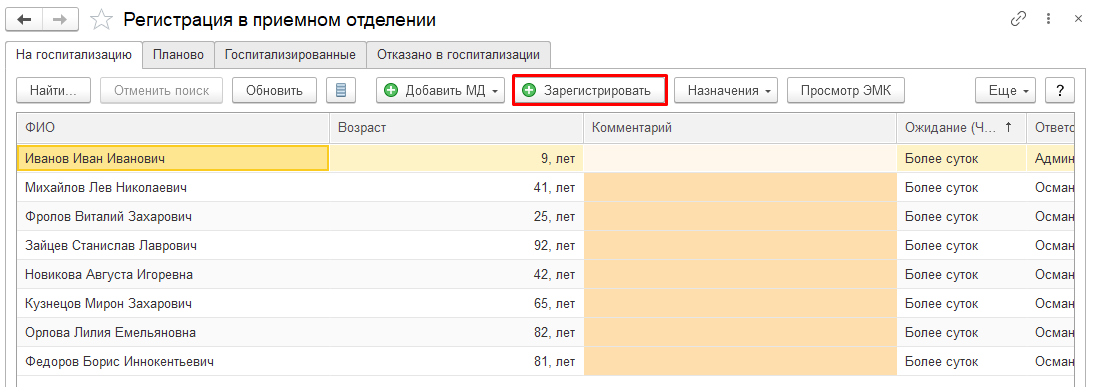 Рис.3. Кнопка «Зарегистрировать» в «1С:Медицина. Больница»
Рис.3. Кнопка «Зарегистрировать» в «1С:Медицина. Больница»
После этого запустится обработка поиска медицинской карты пациента. Вам потребуется ввести ФИО пациента, а также лучше указать дату рождения, пол, тип карты (рис.4).
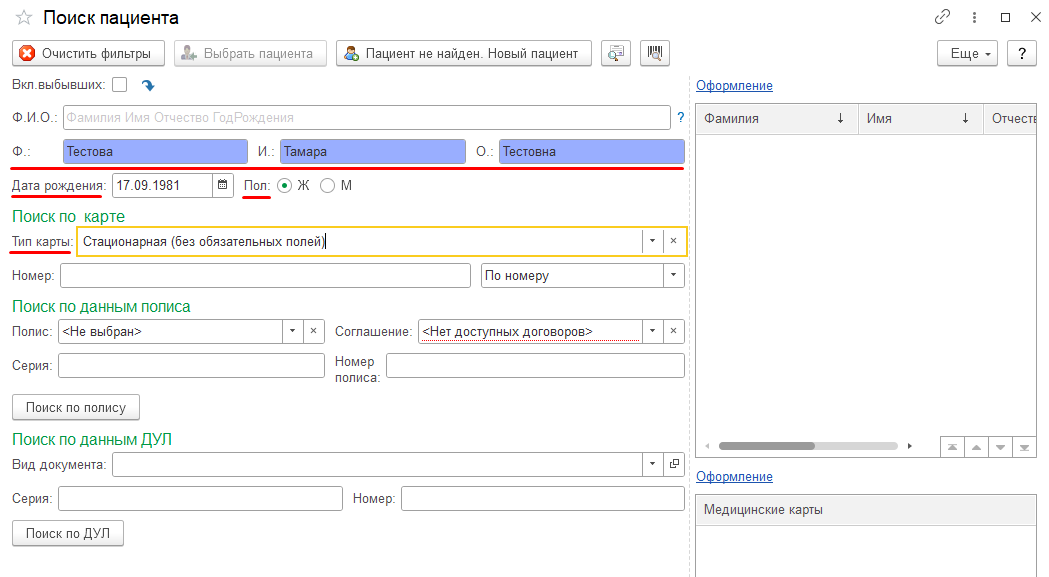 Рис.4. Поиск медицинской карты пациента в «1С»
Рис.4. Поиск медицинской карты пациента в «1С»
В правой части формы отображается список найденных пациентов из информационной базы больницы. В нашем случае пациента в списке нет, следовательно, нажмите на вкладку «Пациент не найден. Новый пациент» (рис.5).
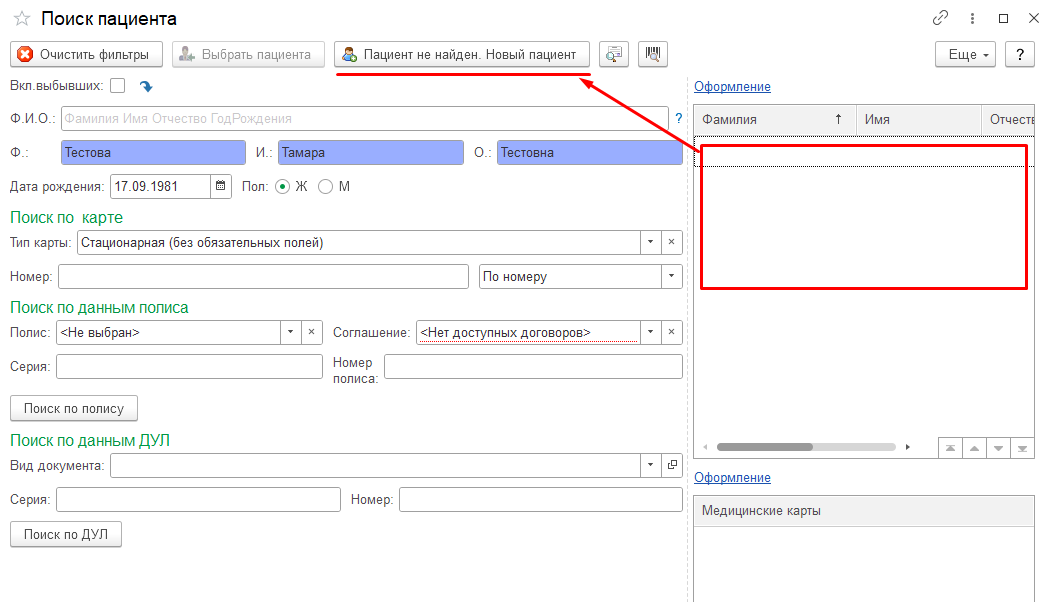 Рис.5. Поиск медицинской карты пациента в программе «1С:Медицина. Больница»
Рис.5. Поиск медицинской карты пациента в программе «1С:Медицина. Больница»
Запустится форма «Регистрация нового пациента». Обязательные поля для заполнения подчеркнуты красной пунктирной линией: фамилия, имя, отчество, пол, дата рождения. Также лучше внести паспортные данные, данные полиса, контактные данные, и т.д. Чем более подробно заполнена информация о пациенте, тем легче и понятнее будет работать врачу (рис.6).
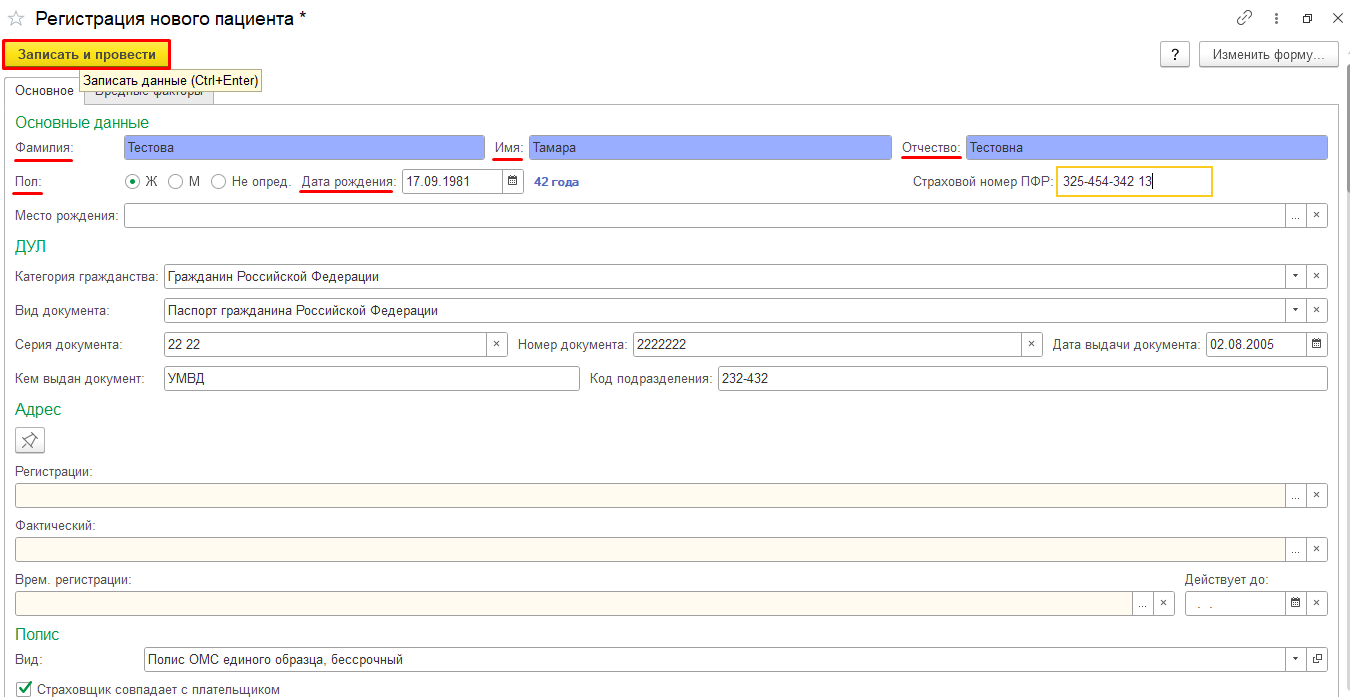 Рис.6. Регистрация нового пациента в конфигурации «1С»
Рис.6. Регистрация нового пациента в конфигурации «1С»
После заполнения данных нажмите кнопку «Записать и закрыть». Далее вы увидите форму «Поступление пациента в стационар». Указанные ранее данные из медкарты автоматически подгрузятся. Вам потребуется заполнить обязательное поле «Срочность госпитализации» – можно ввести вручную или нажать на стрелку-подбор. Далее укажите: вид транспортировки, состояние, кем направлен (если значение в справочнике не было найдено, заполняйте этот пункт произвольно).
Дополнительно можно указать: направление, номер направления, дату, канал госпитализации, тип поступления, номер наряда, доставлен в течение. Далее потребуется указать «Диагноз направившего учреждения» и «Диагноз при поступлении» путем выбора из списка (черная стрелка сбоку) или напечатать вручную (рис.7).
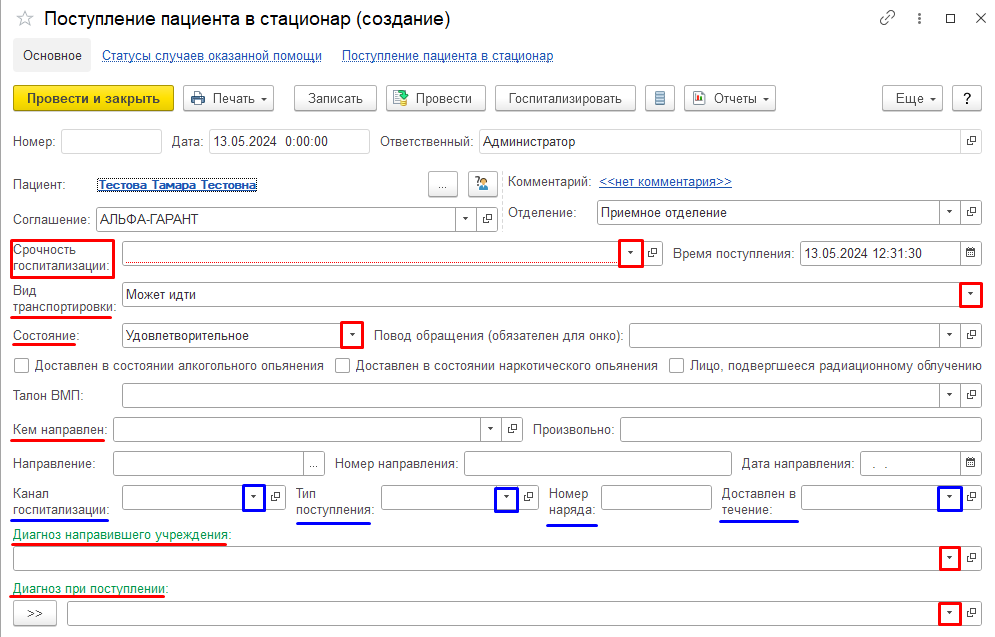 Рис.7. Форма «Поступление пациента в стационар» в программе «1С:Медицина. Больница»
Рис.7. Форма «Поступление пациента в стационар» в программе «1С:Медицина. Больница»
Как документ будет заполнен, для его проведения нажмите кнопку «Провести и закрыть» (рис.8).
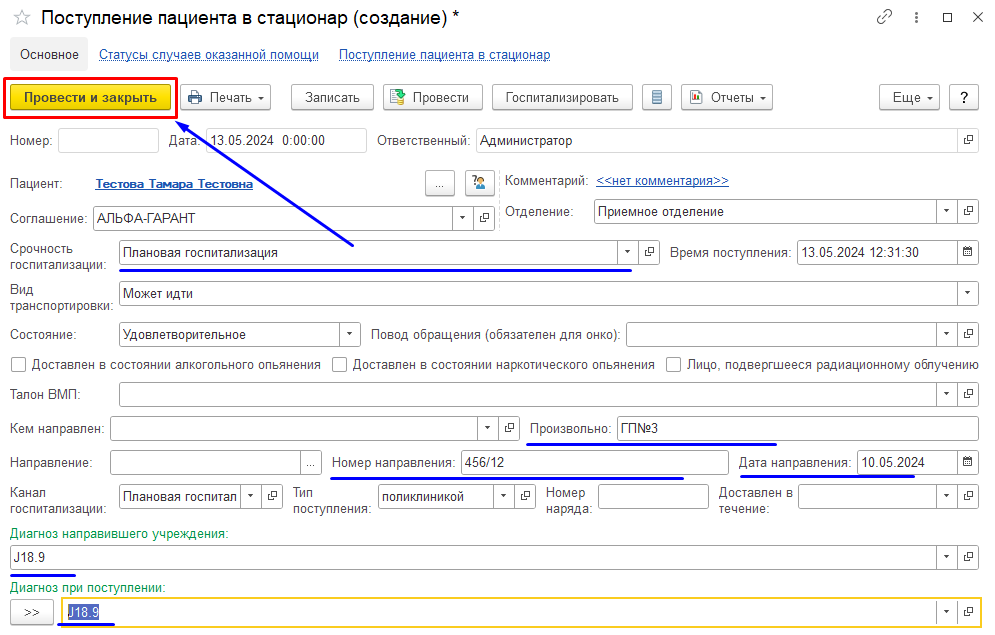 Рис.8. Форма «Поступление пациента в стационар» в «1С»
Рис.8. Форма «Поступление пациента в стационар» в «1С»
После проведения документа карточка пациента отображается в списке пациентов приемного отделения, на вкладке «На госпитализацию» (рис.9).
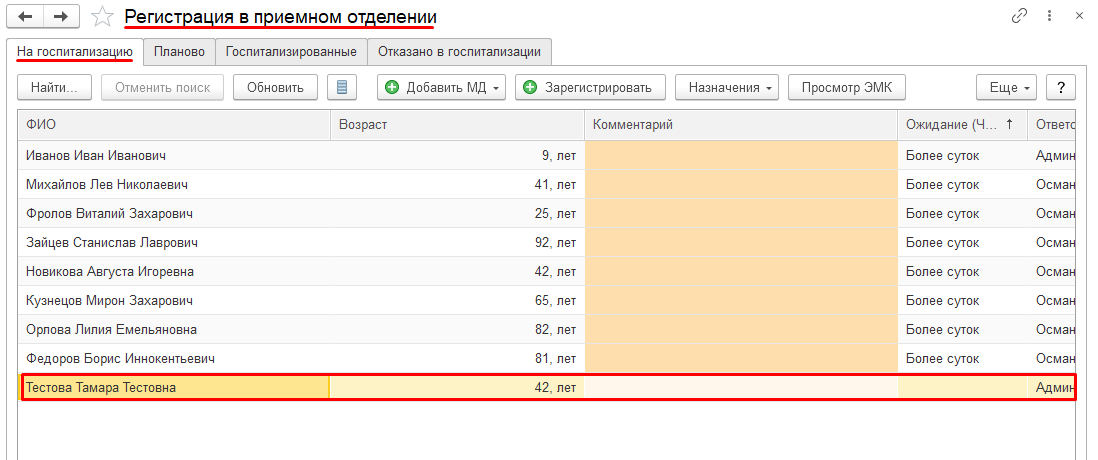 Рис.9. Регистрация в приемном отделении, список пациентов в программе «1С»
Рис.9. Регистрация в приемном отделении, список пациентов в программе «1С»
Регистрация неизвестного пациента
Если пациент поступает в учреждение экстренно, по скорой, и у него нет при себе документов, то в программе вам нужно будет его зарегистрировать как «Неизвестного пациента». В таком случае форму поиска медицинской карты следует закрыть (рис.10).
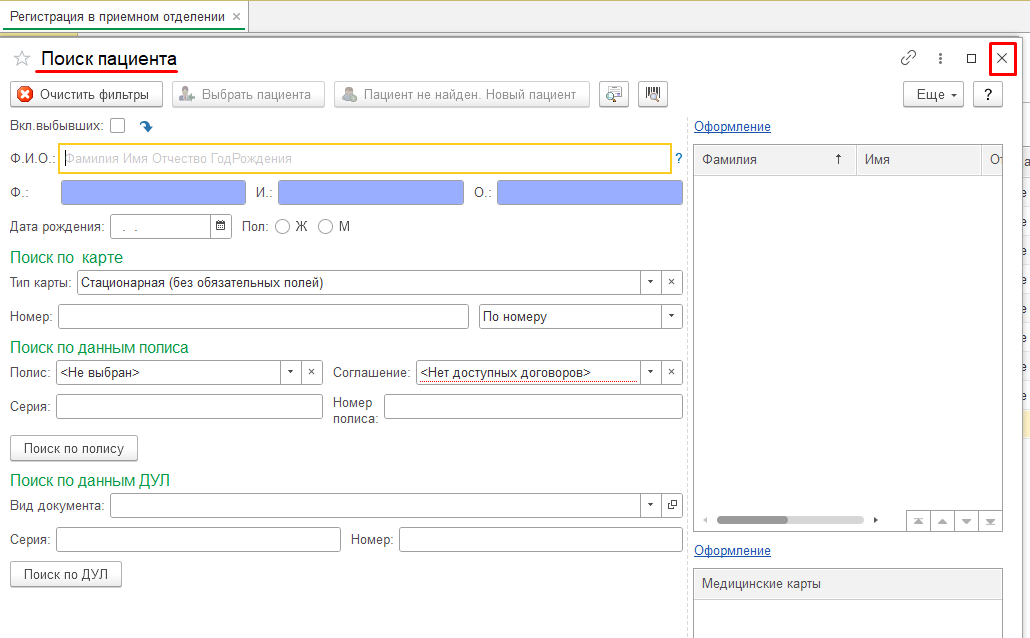 Рис.10. Форма «Поиск пациента» в «1С:Медицина. Больница»
Рис.10. Форма «Поиск пациента» в «1С:Медицина. Больница»
Следует создать документ «Поступление пациента в стационар». В документе нажмите на кнопку «Зарегистрировать неизвестного пациента» (рис.11).
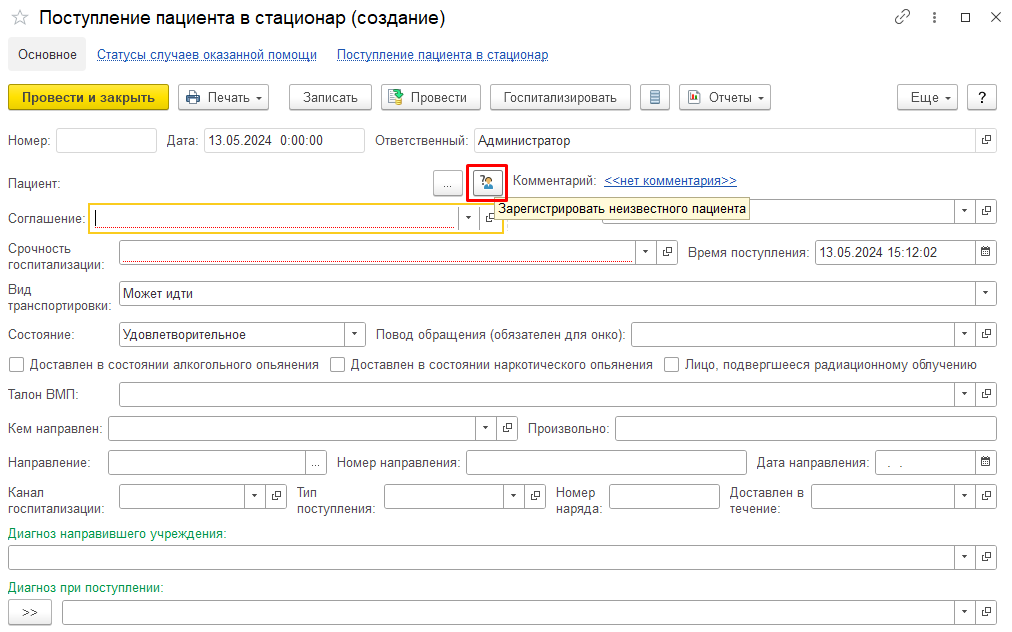 Рис.11. Кнопка «Зарегистрировать неизвестного пациента» в программе «1С»
Рис.11. Кнопка «Зарегистрировать неизвестного пациента» в программе «1С»
В поле «Пациент» будет отображена соответствующая запись. В поле «Комментарий» можно указать значимую информацию, например, характер повреждения, особые приметы, и т.д. Остальные данные заполните так же, как в предыдущем примере с новым пациентом (рис.12).
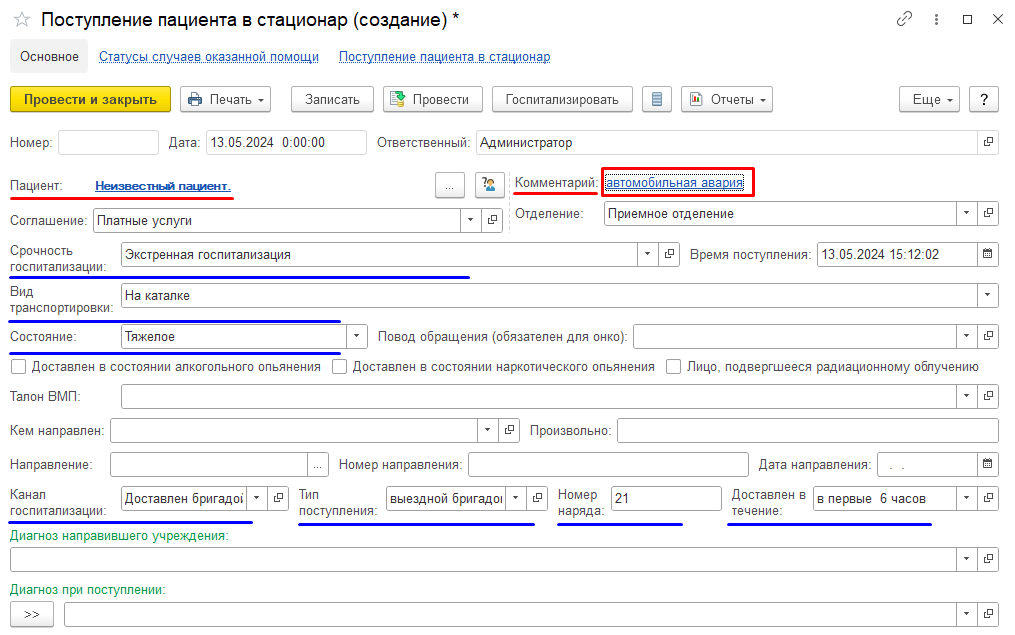 Рис.12. Форма «Поступление пациента в стационар» в программе «1С»
Рис.12. Форма «Поступление пациента в стационар» в программе «1С»
После заполнения данных нажмите кнопку «Провести и закрыть» (рис.13).
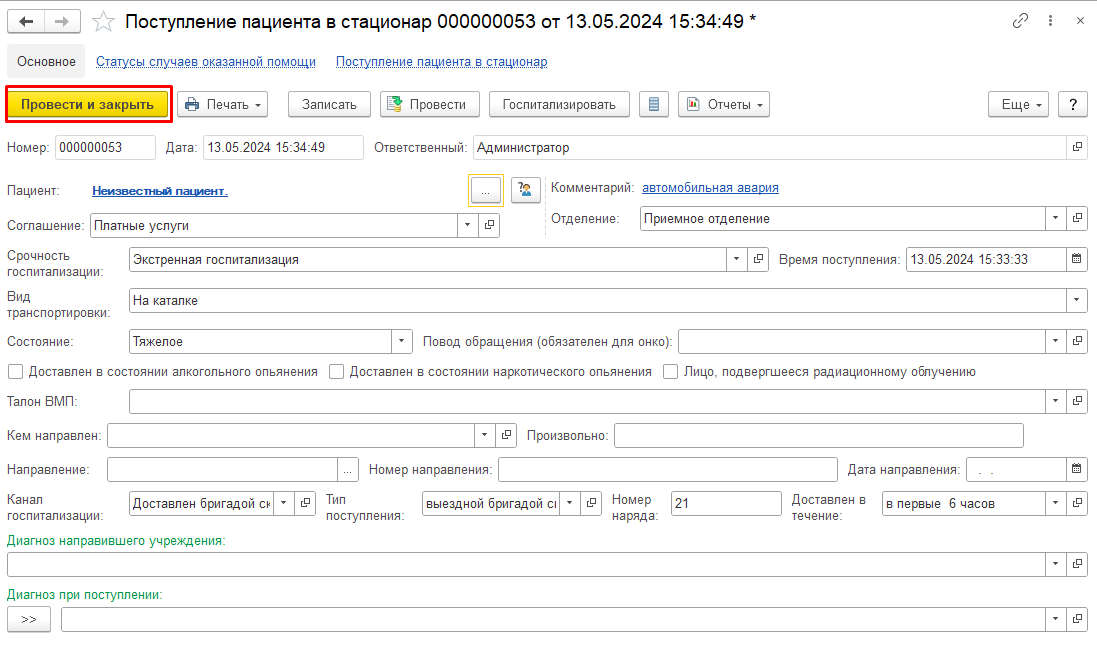 Рис.13. Завершение регистрации пациента в программе «1С:Медицина. Больница»
Рис.13. Завершение регистрации пациента в программе «1С:Медицина. Больница»
Следовательно, клиент отображается в списке пациентов приемного отделения как «Неизвестный пациент», на вкладке «На госпитализацию» (рис.14).
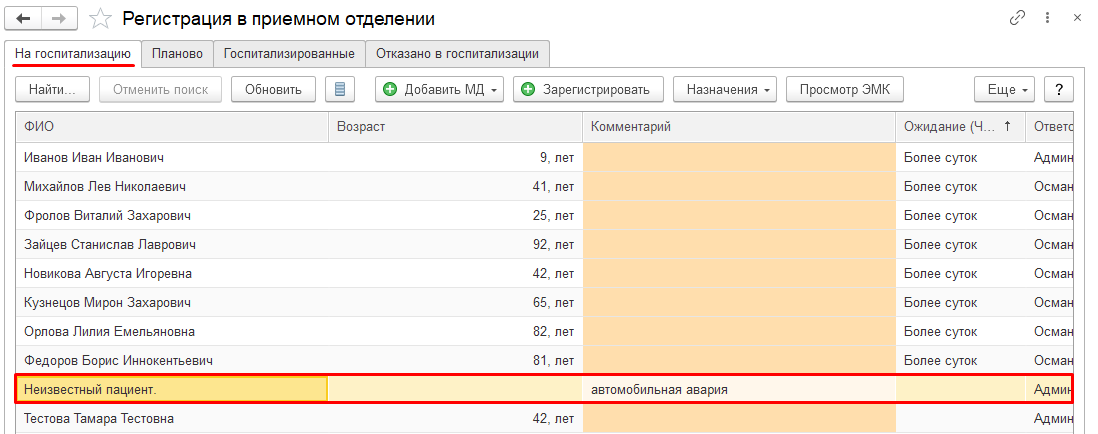 Рис.14. Регистрация в приемном отделении, список пациентов в «1С»
Рис.14. Регистрация в приемном отделении, список пациентов в «1С»
Чтобы в дальнейшем идентифицировать пациента, нажмите кнопку «Выбрать пациента» (рис.15). Идентификацию пациента можно произвести позже, в том числе и после госпитализации.
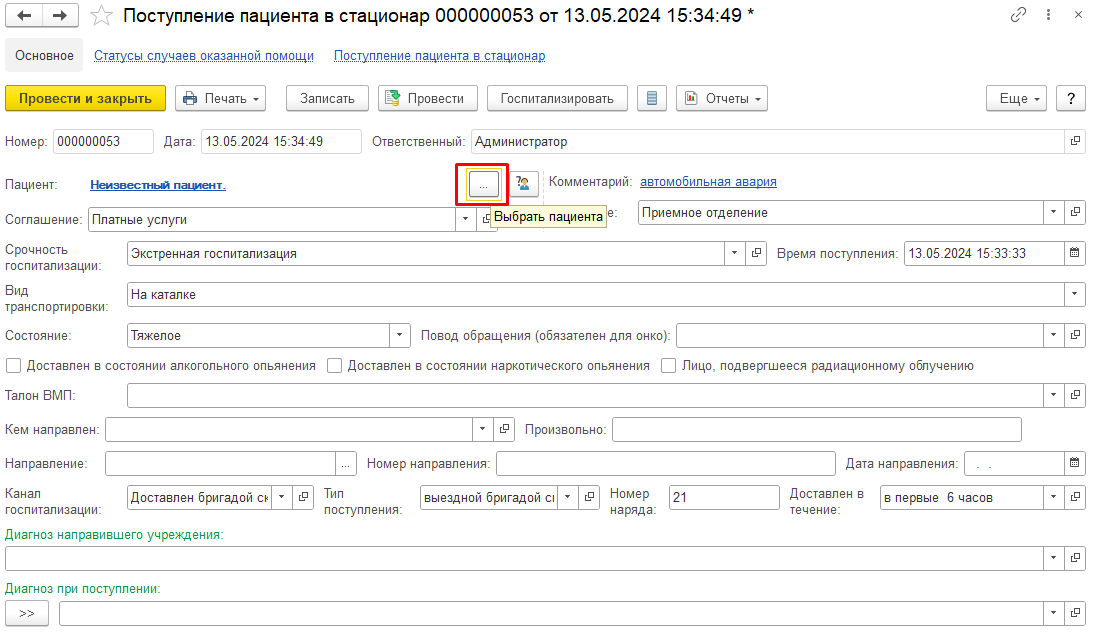 Рис.15.Форма «Поступление пациента в стационар» в «1С»
Рис.15.Форма «Поступление пациента в стационар» в «1С»
Программа откроет форму «Поиск пациента». Введите, например, фамилию и выберите нужного пациента или создайте нового, если в базе его нет. Далее нажмите кнопку «Выбрать пациента» (рис.16).
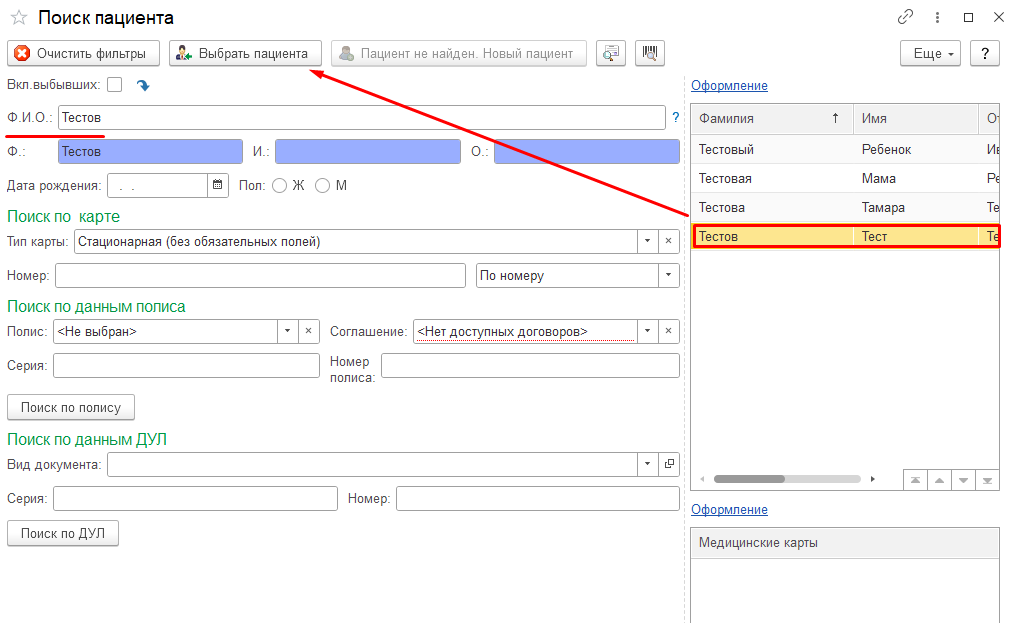 Рис.16. Поиск пациента в программном продукте «1С:Медицина. Больница»
Рис.16. Поиск пациента в программном продукте «1С:Медицина. Больница»
Если пациент идентифицирован, можно нажать на кнопку «Провести и закрыть» (рис.17).
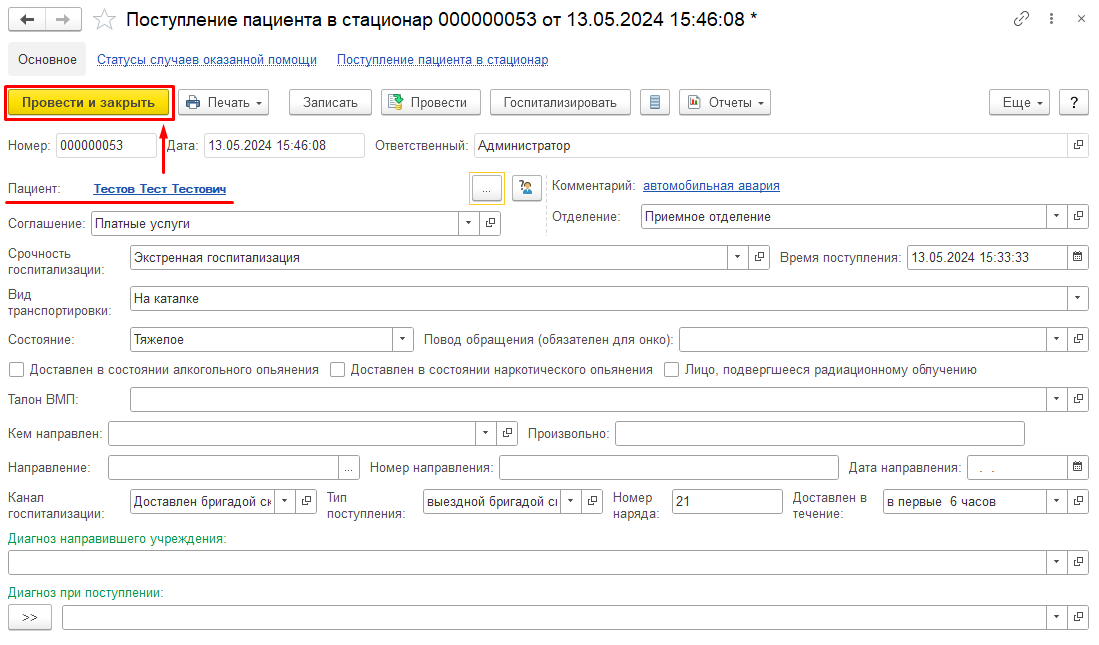 Рис.17. Форма «Поступление пациента в стационар» в программе «1С»
Рис.17. Форма «Поступление пациента в стационар» в программе «1С»
Клиент был добавлен в список пациентов приемного отделения на вкладке «На госпитализацию» (рис.18).
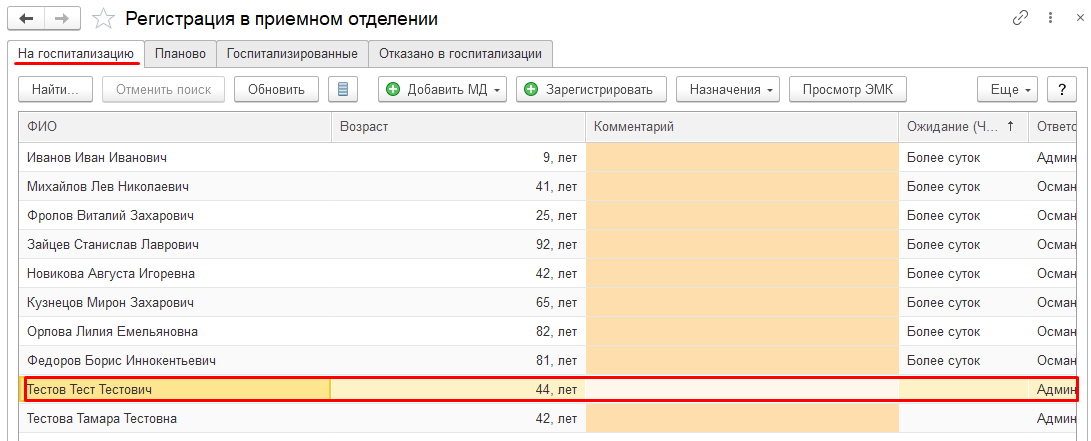 Рис.18. Список пациентов в программе ««1С:Медицина. Больница»
Рис.18. Список пациентов в программе ««1С:Медицина. Больница»
Осмотр в приемном отделении
Если врачу приемного отделения необходимо провести осмотр пациента, в программе «1С» следует выбрать нужного больного из списка «На госпитализацию» и нажать на кнопку «Добавить МД». Из списка выберите «Осмотр в приемном отделении» (рис.19).
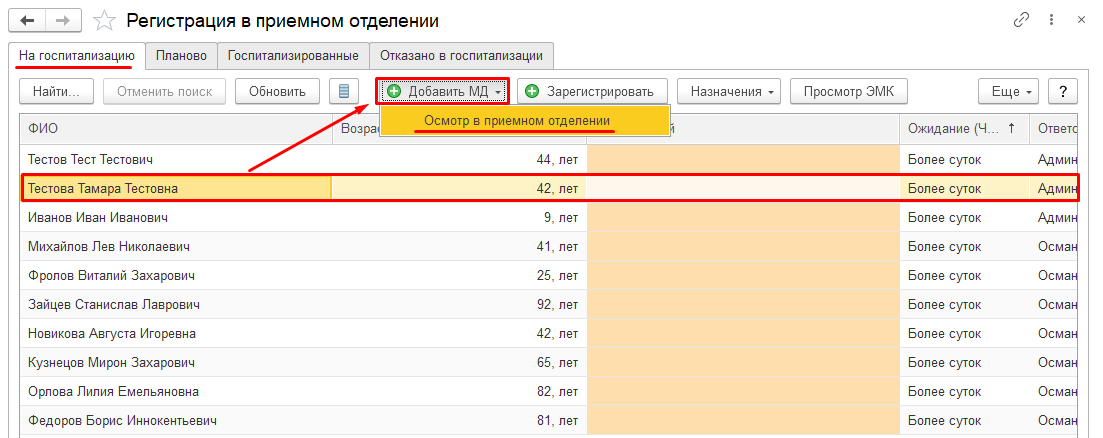 Рис.19. Регистрация в приемном отделении в программе «1С»
Рис.19. Регистрация в приемном отделении в программе «1С»
Система откроет окно шаблона медицинского документа «ШМД Редактора форм». Документ можно заполнить вручную или использовать инструмент «Подбор готовых фраз» (в правой части формы). Фразы заполненных полей можно редактировать – удалять или добавлять текст (рис.20).
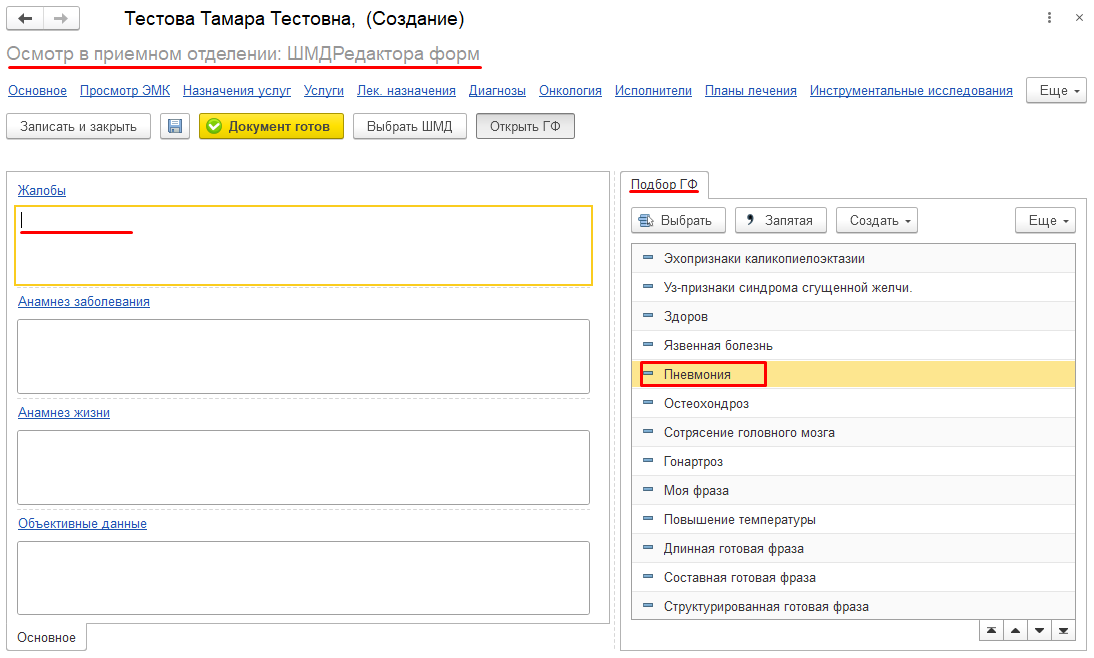 Рис.20. Шаблон медицинского документа в «1С:Медицина. Больница»
Рис.20. Шаблон медицинского документа в «1С:Медицина. Больница»
Еще из этой формы можно:
- посмотреть электронную медицинскую карту;
- назначить пациенту необходимые услуги, медицинские программы, препараты;
- поставить диагноз;
- составить план лечения;
- прикрепить прочие файлы и т.д.
После завершения оформления медицинского документа нажмите на кнопку «Документ готов» (рис.21).
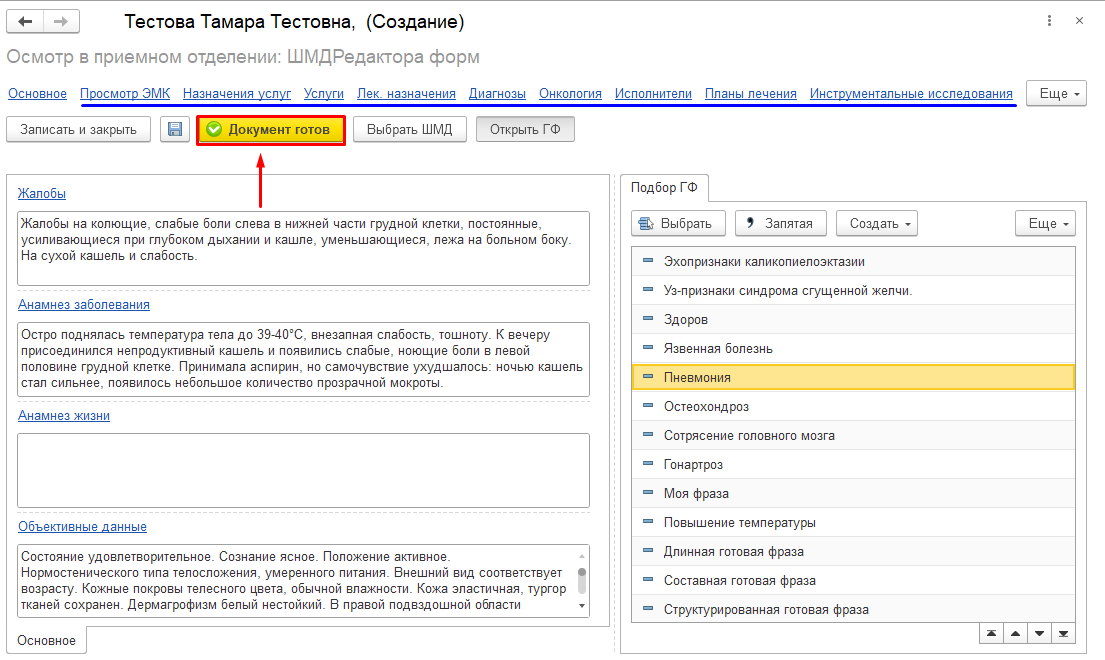 Рис.21. Шаблон медицинского документа в «1С»
Рис.21. Шаблон медицинского документа в «1С»
После завершения приема медицинский документ выводится на предпросмотр, откуда его можно подписать электронной подписью и после распечатать для пациента. Если нужно отредактировать документ, то снова нажмите на подпись, тем самым ее снимая, и выберите вкладку «Документ не готов» (рис.22).
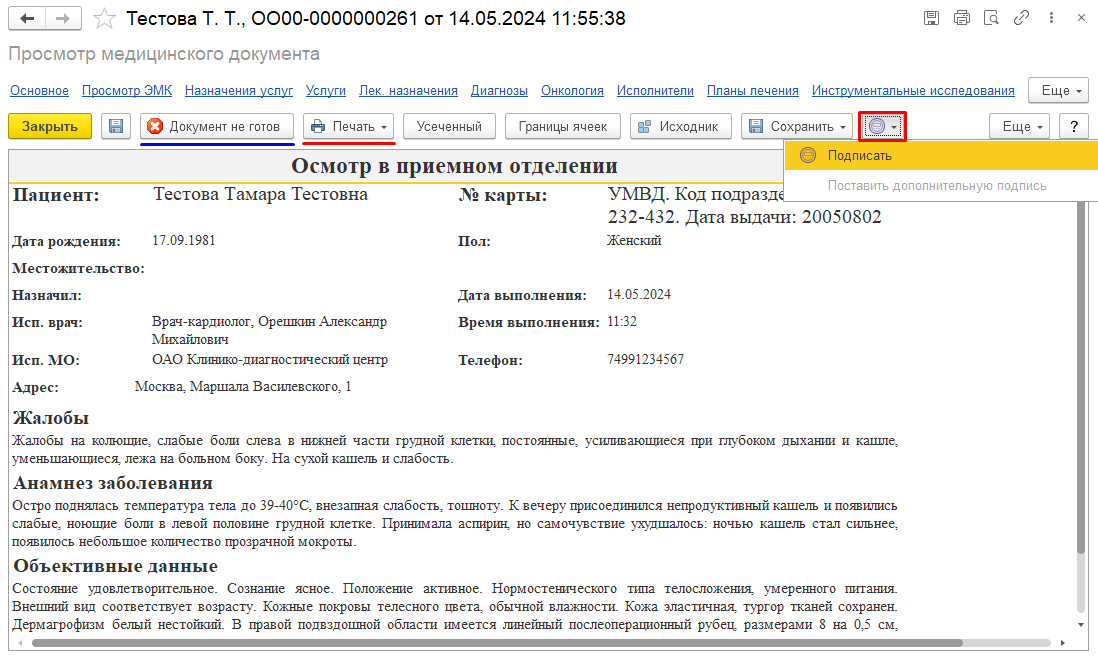 Рис.22. Шаблон медицинского документа в «1С:Медицина. Больница»
Рис.22. Шаблон медицинского документа в «1С:Медицина. Больница»
В «1С-Архитекторе бизнеса» уже не первый год работают специалисты по автоматизации медицинских организаций. Если вам требуется консультация или помощь во внедрении информационной системы в вашем учреждении, вы всегда можете обратиться в нашу компанию.
Назначения
В приемном отделение врач может назначить осмотр узких специалистов, лабораторные исследования, инструментальные исследования и т.д.
Назначение услуг
Для того чтобы врачу назначить какую-либо услугу пациенту, в окне «Регистрация в приемном отделении» выберите нужного больного из списка «На госпитализацию». Далее найдите кнопку «Назначения» и нажмите на «Назначение услуг» (рис.23).
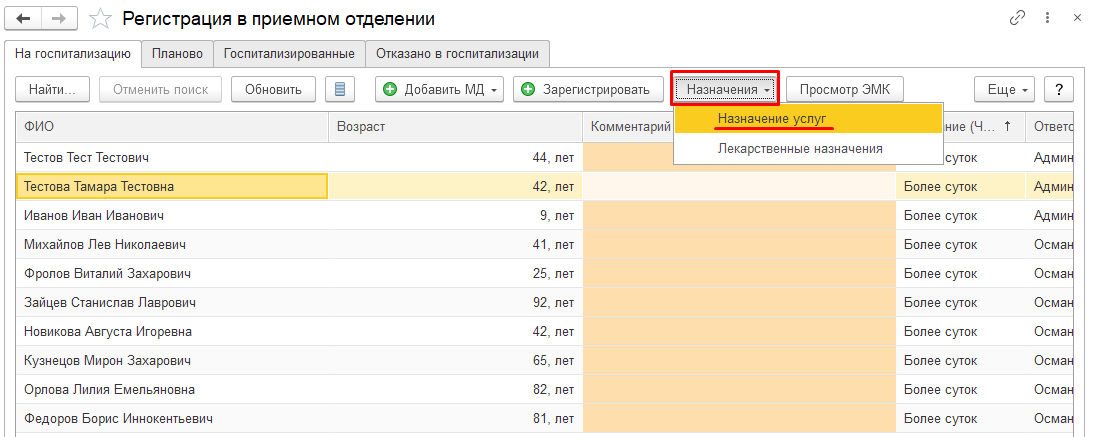 Рис.23. Назначение услуг в программе «1С:Медицина. Больница»
Рис.23. Назначение услуг в программе «1С:Медицина. Больница»
В правой части формы отображается номенклатура медицинских услуг, из которой можно произвести подбор назначаемых услуг. Для удобства перечень услуг в панели подбора можно настроить по различным параметрам, например, по артикулу и наименованию, по профилю, врачу и т.д. Также можно настроить перечень избранных услуг.
После назначения услуга добавляется в панель назначенных услуг (левую часть формы). Назначенную услугу можно запланировать в сетке или установить время вручную. После назначения услуг нажмите на кнопку «Записать и закрыть» (рис.24).
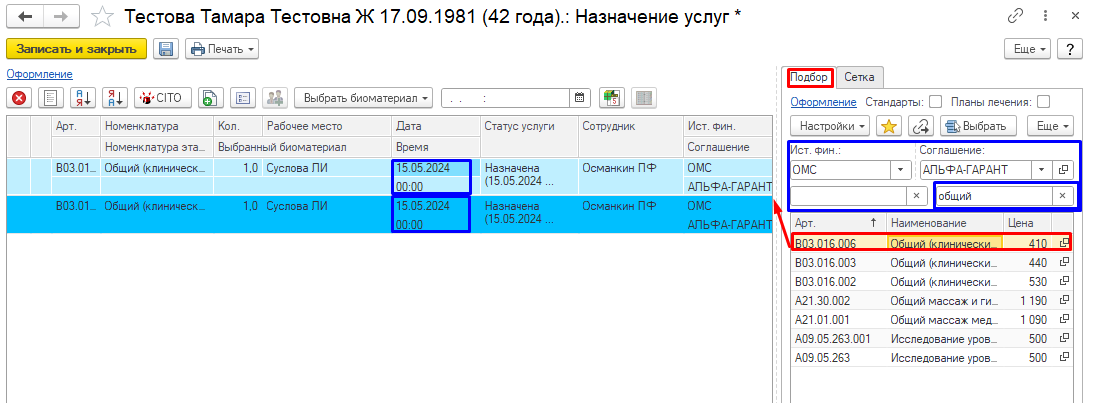 Рис.24. Назначение услуг в программе «1С:Медицина. Больница»
Рис.24. Назначение услуг в программе «1С:Медицина. Больница»
В качестве примера запишем пациента на прием к врачу. В подборе услуг выберите прием врача-терапевта. Для того чтобы выбрать нужного врача и установить дату и время, нужно посмотреть расписание врачей, затем нажать кнопку «Планировать» или «Сетка» (рис.25).
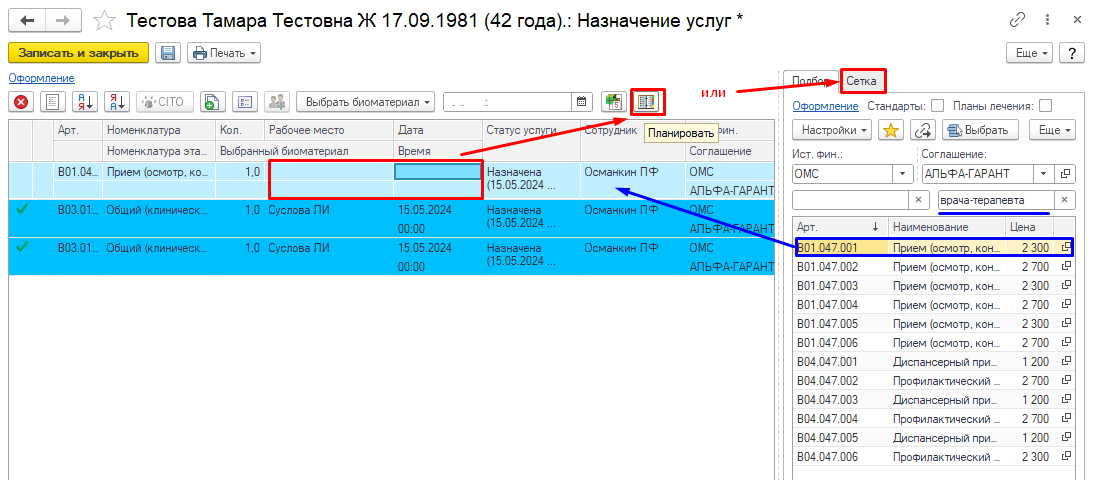 Рис.25. Назначение услуг в программе «1С»
Рис.25. Назначение услуг в программе «1С»
Кнопка «Планировать» и вкладка «Сетка» показывают расписание тех врачей, которые непосредственно оказывают данную услугу (рис.26).
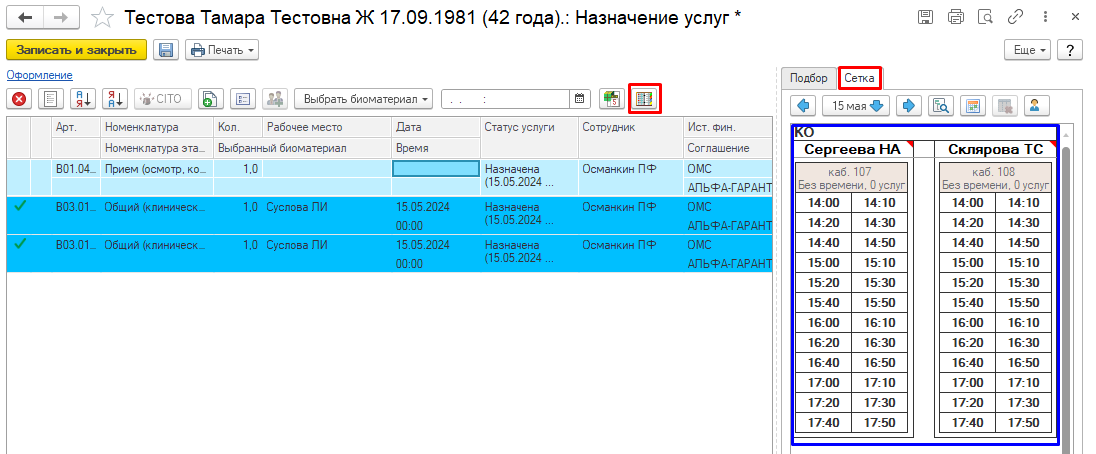 Рис.26. Назначение услуг в «1С:Медицина. Больница»
Рис.26. Назначение услуг в «1С:Медицина. Больница»
Выберите нужного врача и время приема, для этого нажмите два раза на нужное окошко. Если оно окрасилось желтым, то «Рабочее место», «Дата» и «Время» установлено (рис.27). Далее можно нажать на кнопку «Записать и закрыть».
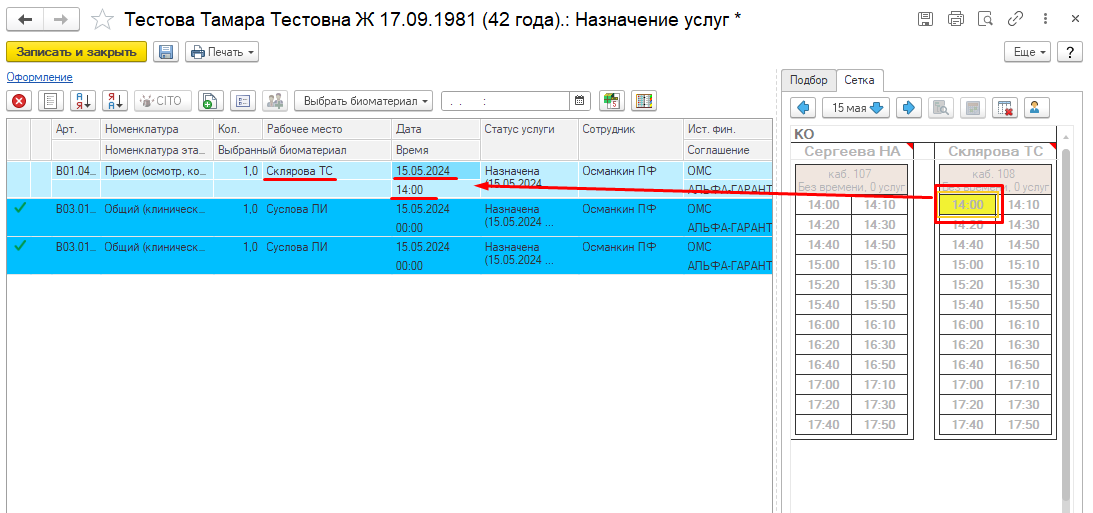 Рис.27. Назначение услуг в «1С:Медицина. Больница»
Рис.27. Назначение услуг в «1С:Медицина. Больница»
Лекарственные назначения
Теперь сделаем лекарственное назначение пациенту. Для этого выберите нужного больного из списка «На госпитализацию». Далее найдите кнопку «Назначения» и нажмите «Лекарственные назначения» (рис.28).
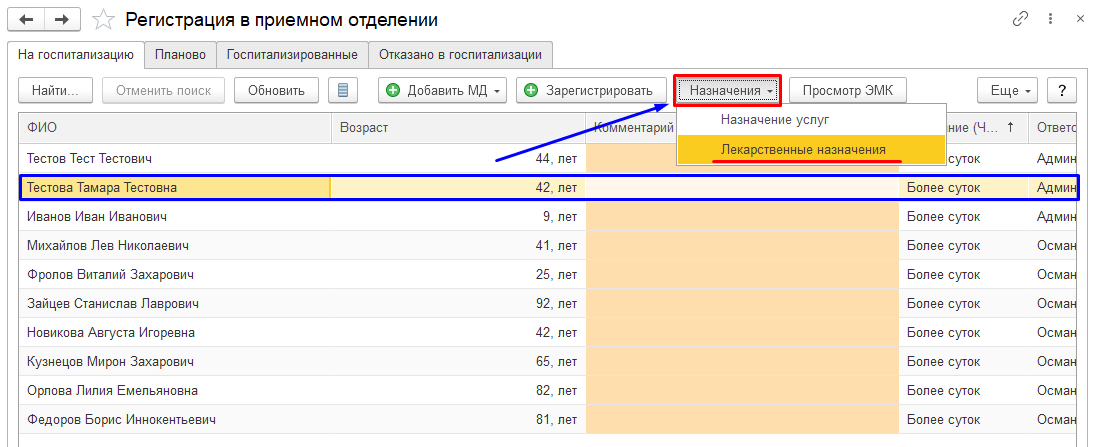 Рис.28. Лекарственные назначения в «1С:Медицина. Больница»
Рис.28. Лекарственные назначения в «1С:Медицина. Больница»
В новом окне нажмите на кнопку «Подбор» (рис.29).
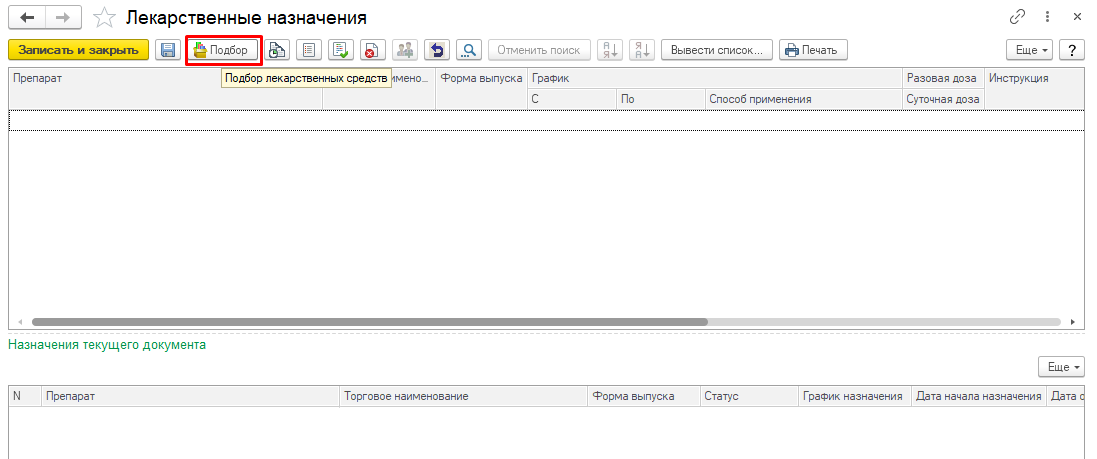 Рис.29. Подбор лекарственных средств в «1С:Медицина. Больница»
Рис.29. Подбор лекарственных средств в «1С:Медицина. Больница»
В этой форме необходимо осуществить поиск лекарственных средств, которые будут назначены пациенту. Для этого нажмите «Найти». Далее укажите, где искать, что искать и как искать. После ввода данных нажмите кнопку «Найти» (рис.30).
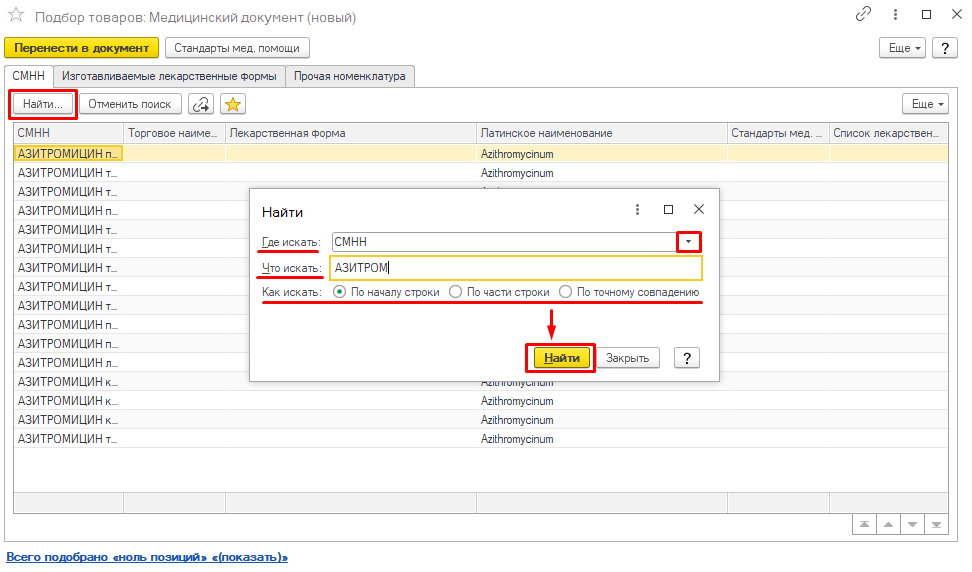 Рис.30. Поиск лекарственных средств в «1С:Медицина. Больница»
Рис.30. Поиск лекарственных средств в «1С:Медицина. Больница»
Выберите нужное лекарственное средство (ЛС), для этого нажмите два раза левой кнопкой мыши. Вы увидите окно «Ввод количества», здесь нужно указать: разовую дозировку, способ применения, график назначения. Также можно указать время приема лекарства – кнопка «Часики», здесь можно выбрать нужное время. После заполнения данных нажмите «ОК» (рис.31).
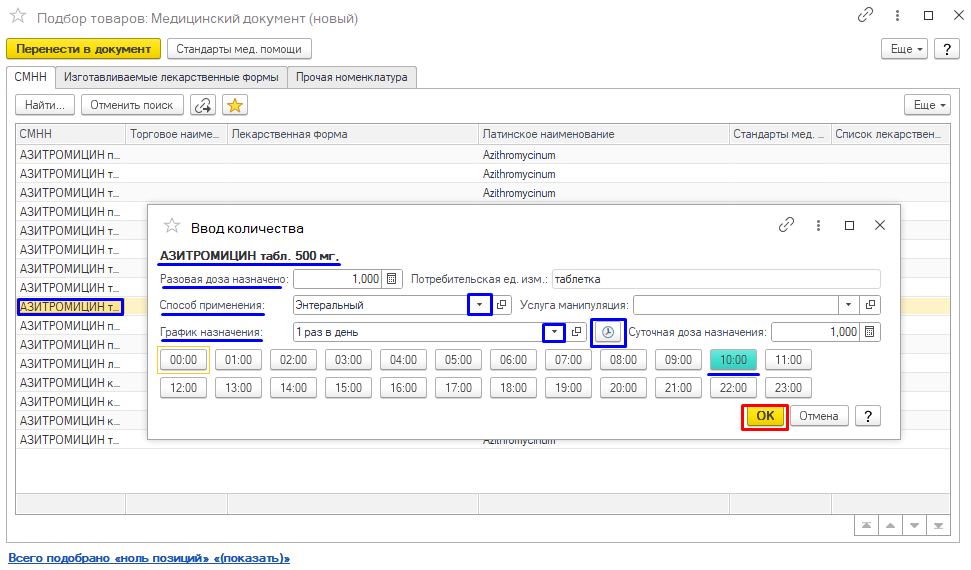 Рис.31. Выбор лекарственного средства в программе «1С»
Рис.31. Выбор лекарственного средства в программе «1С»
Подобранные позиции будут отражены внизу в разделе «Всего подобрано…», далее информацию можно «Перенести в документ» или подобрать еще ЛС (рис.32).
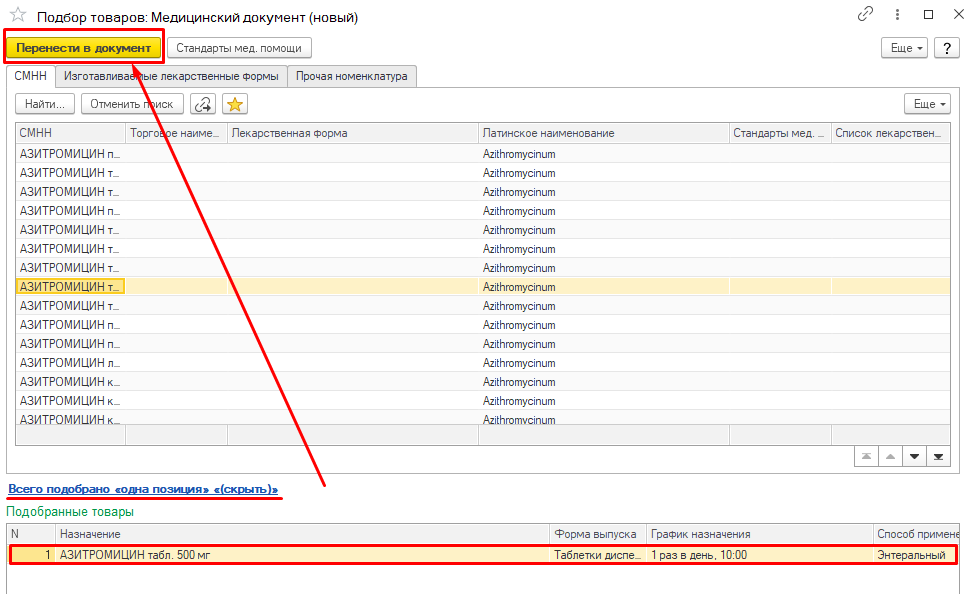 Рис.32. Выбор лекарственного средства в программе «1С»
Рис.32. Выбор лекарственного средства в программе «1С»
Подобранные препараты вы увидите в форме «Лекарственные назначения», где следует заполнить дни приема. Выберите нужный препарат и день, нажмите на кнопку «Назначить» (рис.33).
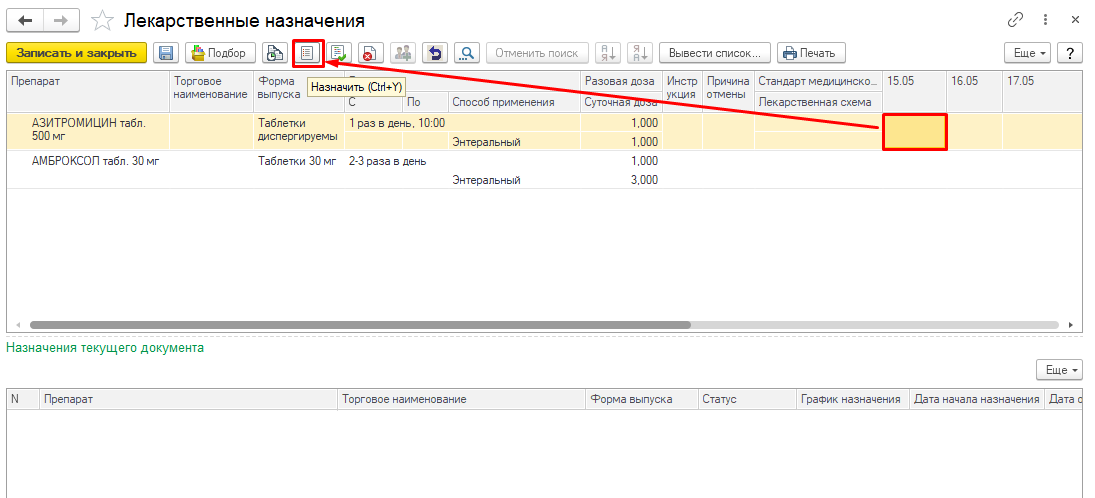 Рис.33. Выбор лекарственного средства в программе «1С:Медицина. Больница»
Рис.33. Выбор лекарственного средства в программе «1С:Медицина. Больница»
Выберите период назначения препарата – с какого и по какое число пациент будет принимать данное ЛС. Далее нажмите кнопку «ОК» (рис.34).
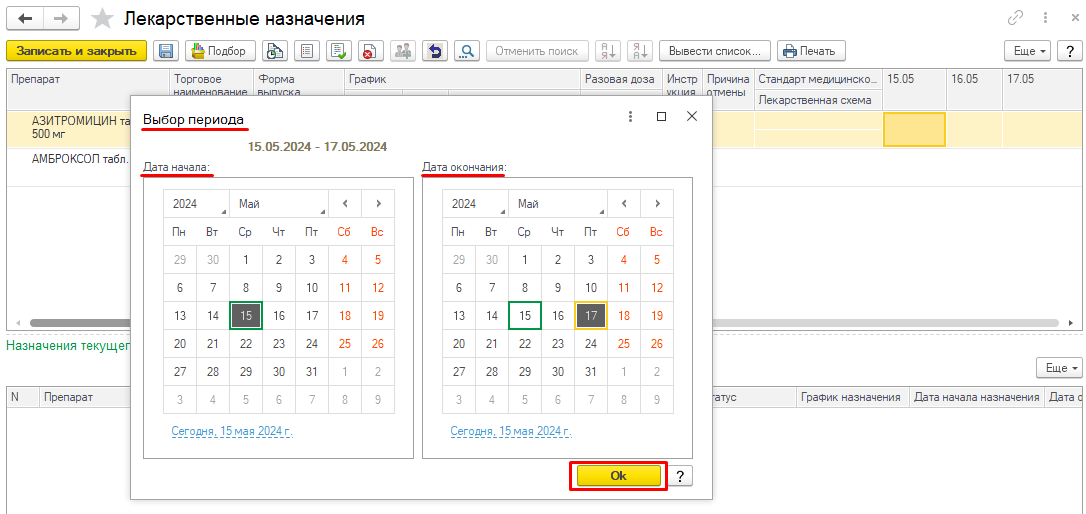 Рис.34. Выбор лекарственного средства в программе «1С:Медицина. Больница»
Рис.34. Выбор лекарственного средства в программе «1С:Медицина. Больница»
Здесь необходимо проверить, что препарат назначен на соответствующие даты (рис.35).
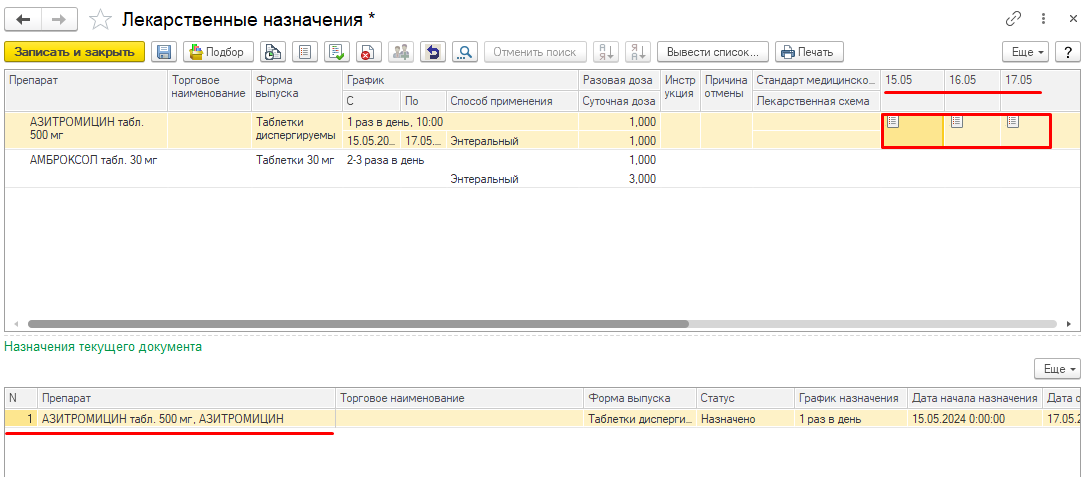 Рис.35. Выбор лекарственного средства в программе «1С:Медицина. Больница»
Рис.35. Выбор лекарственного средства в программе «1С:Медицина. Больница»
Если это необходимо, можно выполнить назначение. Выберите нужное назначение, нажмите на кнопку с зеленой галочкой «Назначение выполнено» (рис.36).
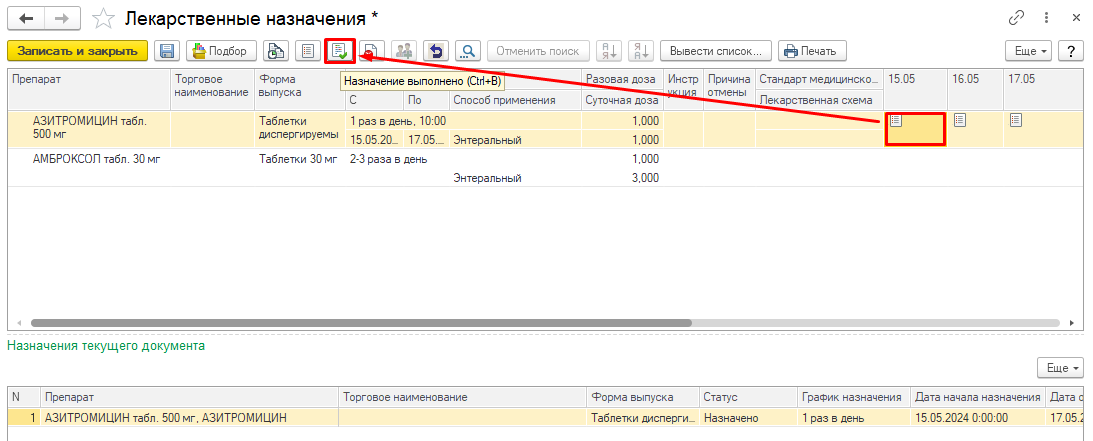 Рис.36. Выбор лекарственного средства в программе «1С»
Рис.36. Выбор лекарственного средства в программе «1С»
Введите количество исполнения суточной дозы – поставьте галочку напротив приема, нажмите кнопку «ОК» (рис.37).
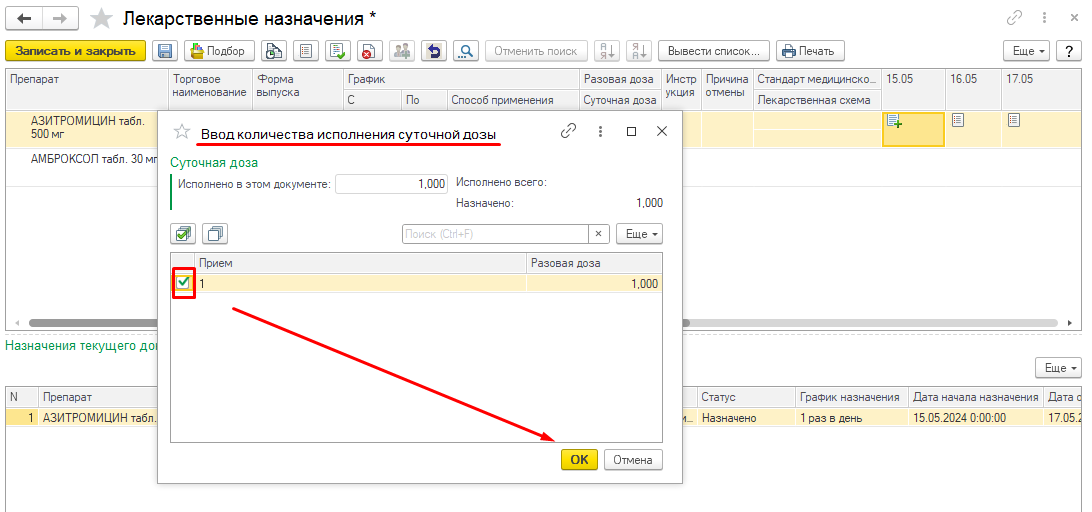 Рис.37. Выбор лекарственного средства в программе «1С»
Рис.37. Выбор лекарственного средства в программе «1С»
Чтобы отменить назначение, выделите нужное, нажмите на кнопку с красным крестиком «Отменить назначение» (рис.38).
Важно! При использовании данной команды все последующие назначения этого препарата тоже отменяются!
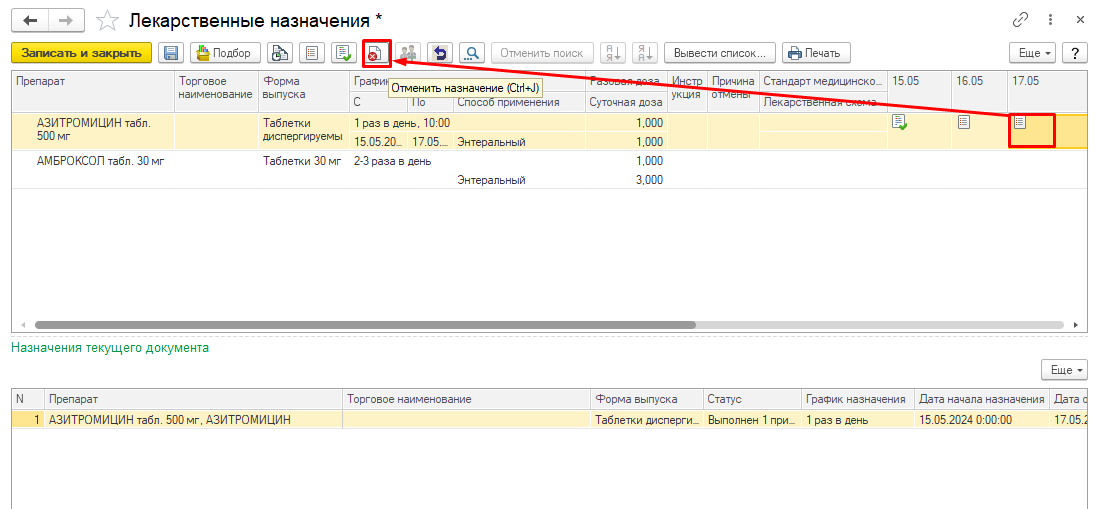 Рис.38. Отмена лекарственного средства в программе «1С»
Рис.38. Отмена лекарственного средства в программе «1С»
Чтобы отменить какое-либо действие, выделяем нужное, нажимаем на синюю стрелку – «Отменить изменение» (рис.39).
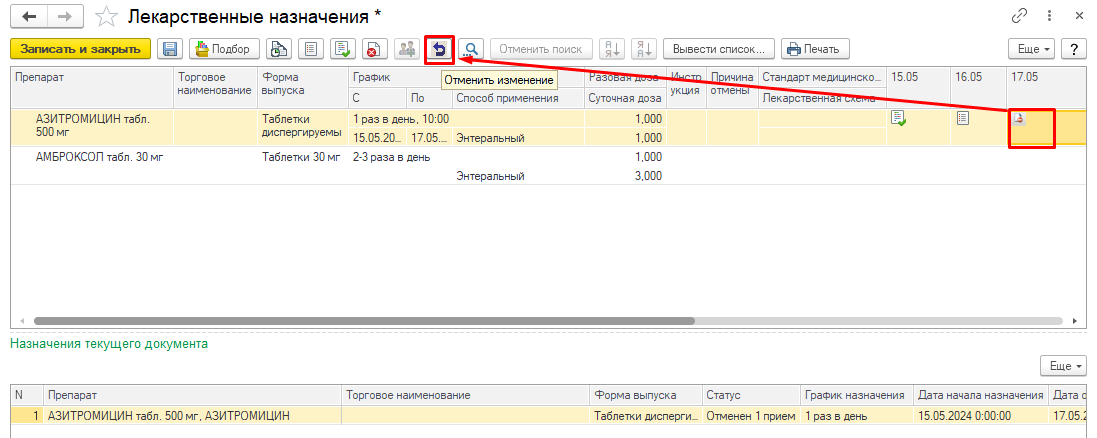 Рис.39. Отмена лекарственного средства в программе «1С:Медицина. Больница»
Рис.39. Отмена лекарственного средства в программе «1С:Медицина. Больница»
В этом случае выбранная ячейка станет пустой и будет доступна для дальнейших действий (рис.40).
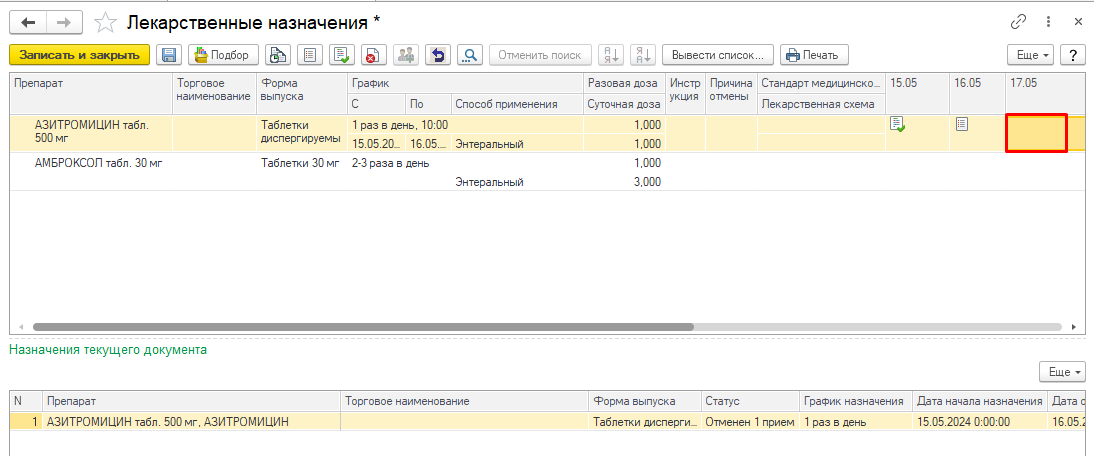 Рис.40. Отмена лекарственного средства в программе «1С:Медицина. Больница»
Рис.40. Отмена лекарственного средства в программе «1С:Медицина. Больница»
Далее по тому же принципу можно заполнить строку «Период назначения» по всем назначенным лекарственным препаратам. Для сохранения изменений и отображения лекарственных назначений пациенту нажмите кнопку «Записать и закрыть». Для печати листа врачебных назначений есть кнопка «Печать» (рис.41).
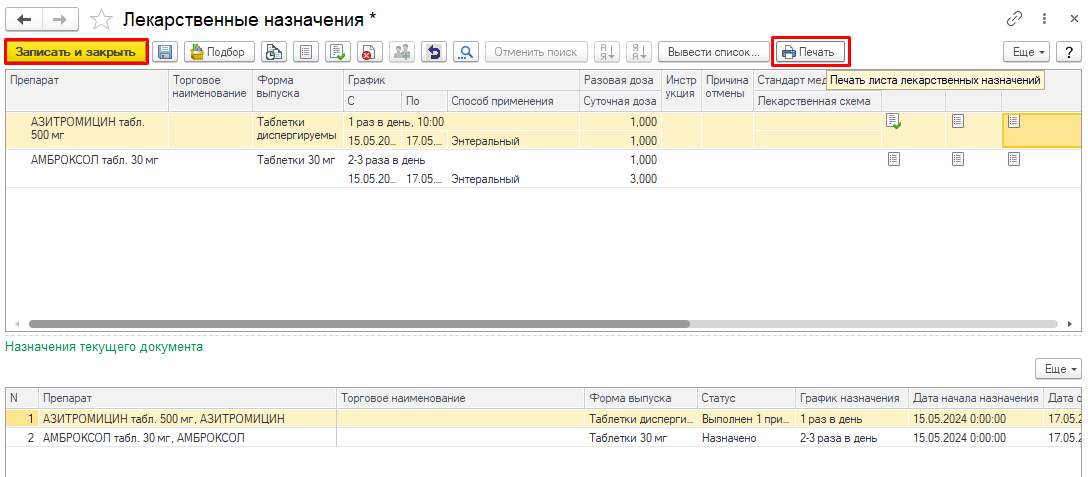 Рис.41. Печать листа врачебных назначений в программе «1С:Медицина. Больница»
Рис.41. Печать листа врачебных назначений в программе «1С:Медицина. Больница»
Госпитализация
Документ «Госпитализация» предназначен для оформления пациента из приемного отделения в одно из отделений стационара медицинской организации, где непосредственно будут производиться обследование и лечение. В документе фиксируются показания состояния больного при поступлении и другие аспекты, необходимые для заполнения медицинских документов.
Проведем тестовую госпитализацию пациента. Госпитализировать пациента можно из списка пациентов приемного отделения (рис.42).
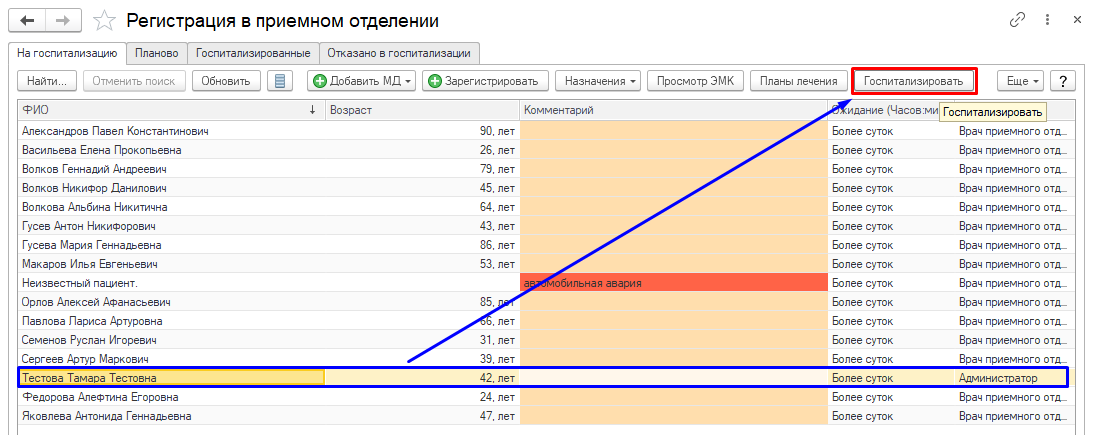 Рис.42. Госпитализация пациента в программе «1С:Медицина. Больница» редакция 2.0
Рис.42. Госпитализация пациента в программе «1С:Медицина. Больница» редакция 2.0
Также это можно сделать из документа «Поступление пациента в стационар» (рис.43).
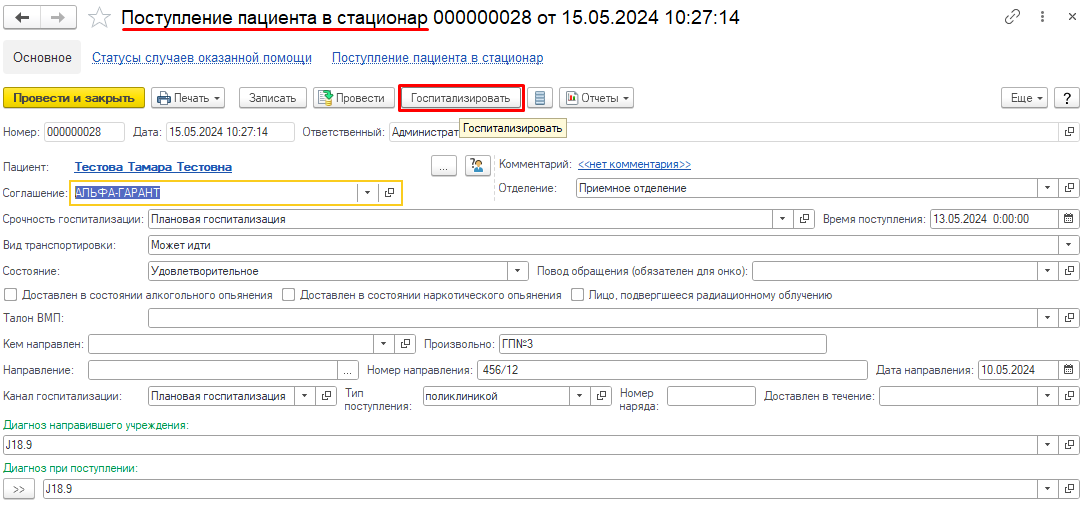 Рис.43. Госпитализация пациента в программе «1С:Медицина. Больница» редакция 2.0
Рис.43. Госпитализация пациента в программе «1С:Медицина. Больница» редакция 2.0
Нажмите кнопку «Госпитализировать» и заполните обязательные поля:
- тип медицинской карты;
- отделение;
- профиль;
- дата госпитализации;
- источник финансирования;
- соглашение.
Остальные пункты можно заполнить дополнительно (рис.44).
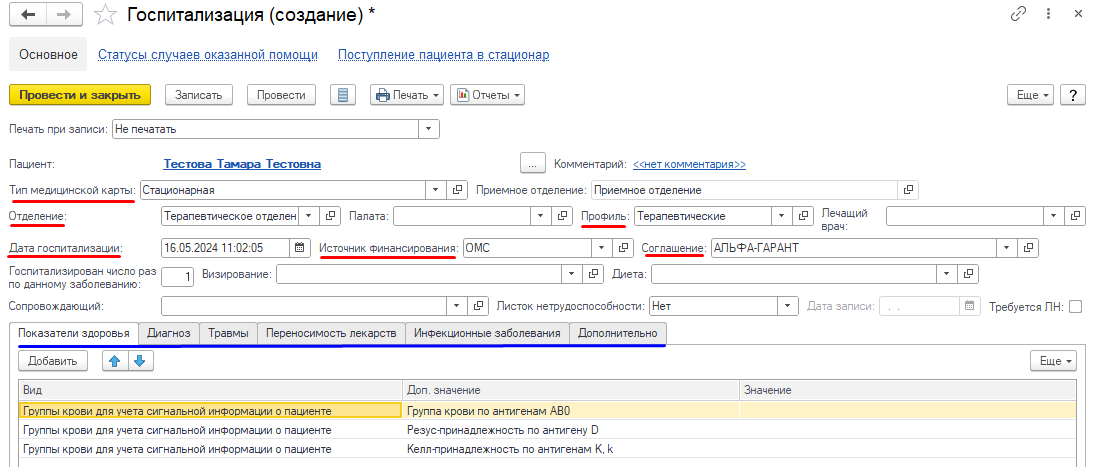 Рис.44. Госпитализация пациента в программе «1С:Медицина. Больница» редакция 2.0
Рис.44. Госпитализация пациента в программе «1С:Медицина. Больница» редакция 2.0
После оформления документа нажмите кнопку «Провести и закрыть». Пациент будет размещен в стационаре (рис.45).
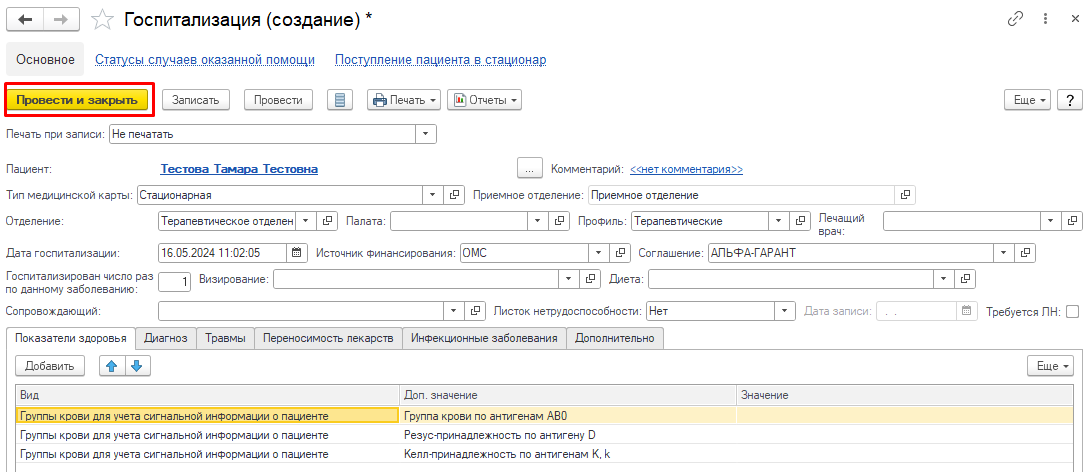 Рис.45. Госпитализация пациента в программе «1С:Медицина. Больница» редакция 2.0
Рис.45. Госпитализация пациента в программе «1С:Медицина. Больница» редакция 2.0
Можно увидеть, что наш больной теперь отображается на вкладке «Госпитализированные» (рис.46).
 Рис.46. Госпитализация пациента в программе «1С:Медицина. Больница» редакция 2.0
Рис.46. Госпитализация пациента в программе «1С:Медицина. Больница» редакция 2.0
Если по какой-то причине пациент отказывается от госпитализации, то ее можно отменить. Для этого выберите нужного пациента и нажмите на кнопку «Отменить госпитализацию». В новой форме укажите причину отказа, далее нажмите кнопку «Провести и закрыть» (рис.47).
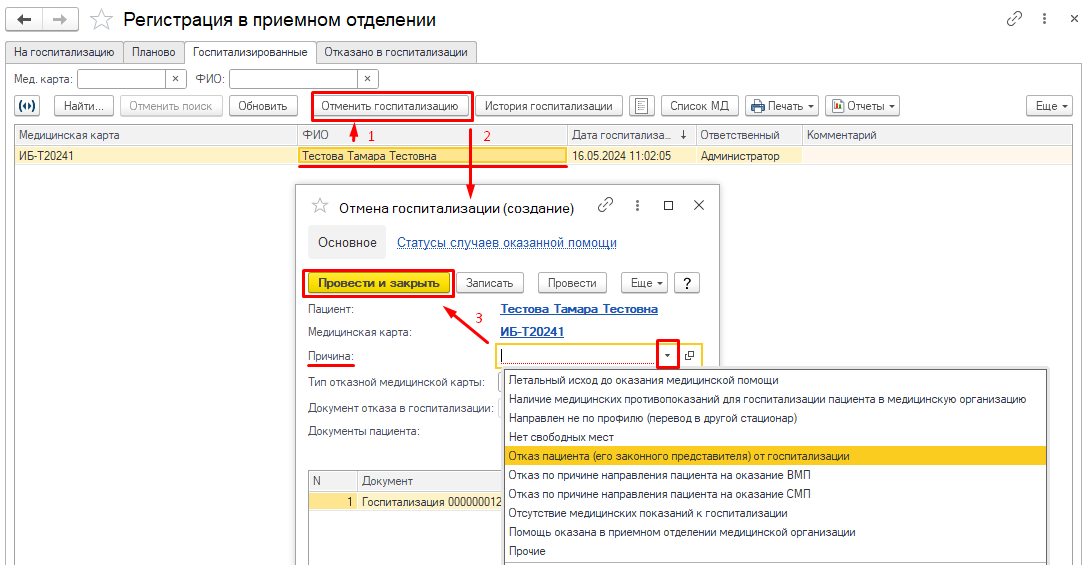 Рис.47. Госпитализация пациента в программе «1С:Медицина. Больница» редакция 2.0
Рис.47. Госпитализация пациента в программе «1С:Медицина. Больница» редакция 2.0
Отказ в госпитализации
Документ «Отказ в госпитализации» предназначен для оформления отказа пациенту в госпитализации.
Отказать пациенту в госпитализации можно из списка пациентов приемного отделения. Выберите нужного больного из списка на госпитализацию, нажмите кнопку «Еще» (если нет на панели кнопки «Отказать в госпитализации»), найдите пункт «Отказать в госпитализации» (рис.48).
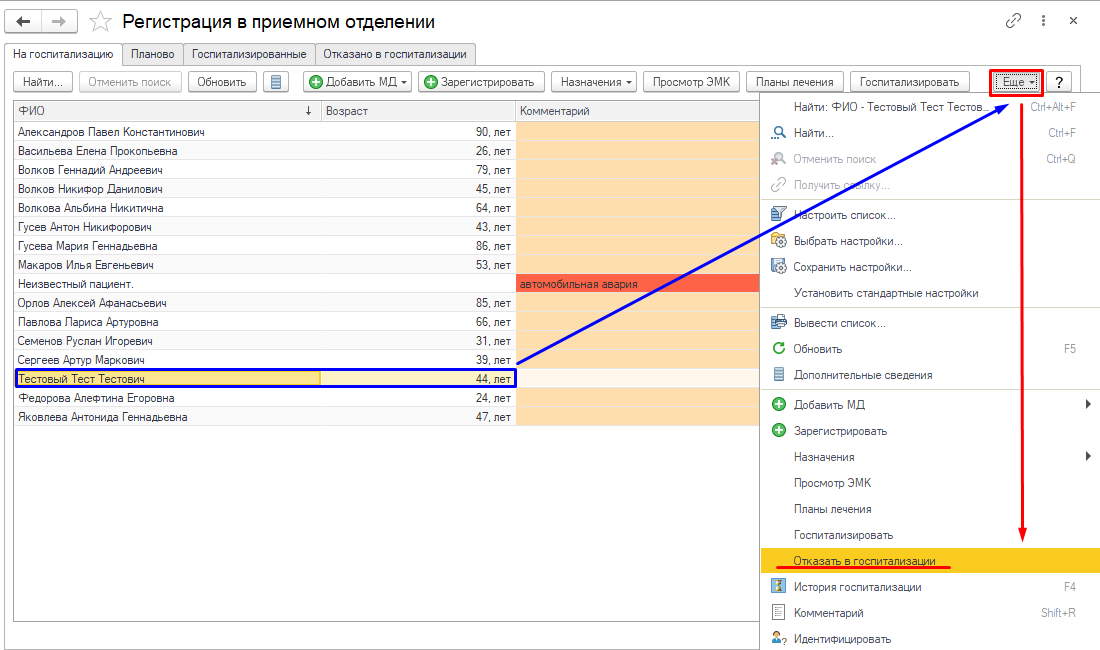 Рис.48. Отказ в госпитализации пациента в программе «1С:Медицина. Больница» редакция 2.0
Рис.48. Отказ в госпитализации пациента в программе «1С:Медицина. Больница» редакция 2.0
В появившейся форме обязательно заполните причину отказа, поставьте порядковый номер отказа. Диагноз загрузится автоматически. Далее можно добавить «Заключение» и «Дополнительно», а после написать комментарий (рис.49).
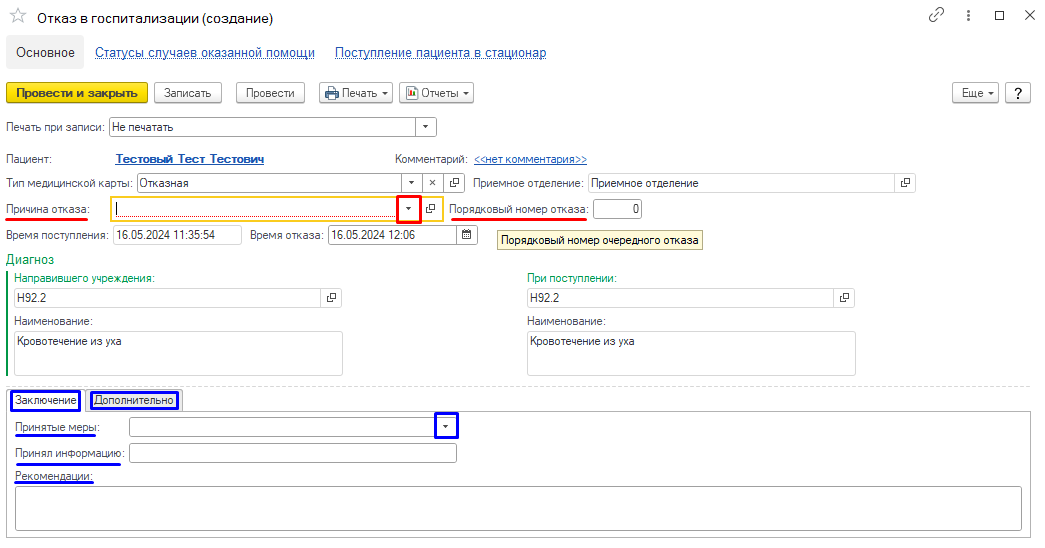 Рис.49. Отказ в госпитализации пациента в программе «1С:Медицина. Больница» редакция 2.0
Рис.49. Отказ в госпитализации пациента в программе «1С:Медицина. Больница» редакция 2.0
После заполнения документа нажмите кнопку «Провести и закрыть» (рис.50).
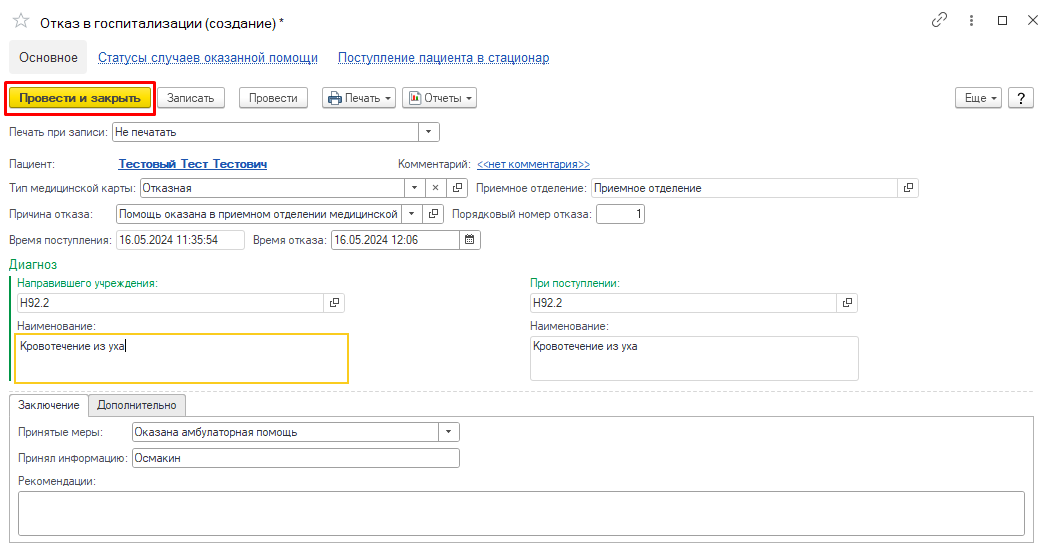 Рис.50. Отказ в госпитализации пациента в программе «1С:Медицина. Больница» редакция 2.0
Рис.50. Отказ в госпитализации пациента в программе «1С:Медицина. Больница» редакция 2.0
При проведении документа пациент «исчезает» из списка пациентов в приемном отделении «На госпитализацию» и отображается на вкладке «Отказано в госпитализации» (рис.51).
 Рис.51. Отказ в госпитализации пациента в программе «1С:Медицина. Больница» редакция 2.0
Рис.51. Отказ в госпитализации пациента в программе «1С:Медицина. Больница» редакция 2.0
Если вашему медицинскому учреждению требуется внедрение или настройка конфигурации 1С:Медицина. Больница», вы можете обратиться за помощью к нам. Оперативно и качественно поможем начать работу в программе «1С», обучим пользователей и ответим на все интересующие вопросы.
Раздел «Отделение»
Отделение
Раздел программы «Отделение» предназначен для автоматизации работы врача и постовой сестры клинического отделения больницы.
Под профилем врача в обработке «Пост отделения стационара» доступны следующие действия:
- ведение медицинской документации пациентов;
- назначение медицинских услуг;
- лекарственные назначения;
- заполнение температурного листа;
- просмотр электронной медицинской карты;
- формирование документов выписки;
- размещение пациентов в палаты;
- перевод в другие отделения.
Под профилем постовой сестры в обработке «Пост отделения стационара» доступны почти все действия, кроме формирования медицинских документов и назначения лекарственных средств. Постовая сестра в своем аккаунте, в лекарственных назначениях, может ставить только отметки выполнения назначения при помощи команды «Назначение выполнено». Обработка в этом случае доступна в отдельной вкладке «Лекарственные назначения». Также в отдельную вкладку «Назначенные услуги» выведены услуги, назначенные пациентам, чтобы постовая сестра могла их отслеживать.
В разделе «Отделение» можно создавать направления, составлять планы лечения, формировать отчеты по форме 007/У-02, 016/У-02, а также другие отчеты по движению пациентов и коечного фонда (рис.52).
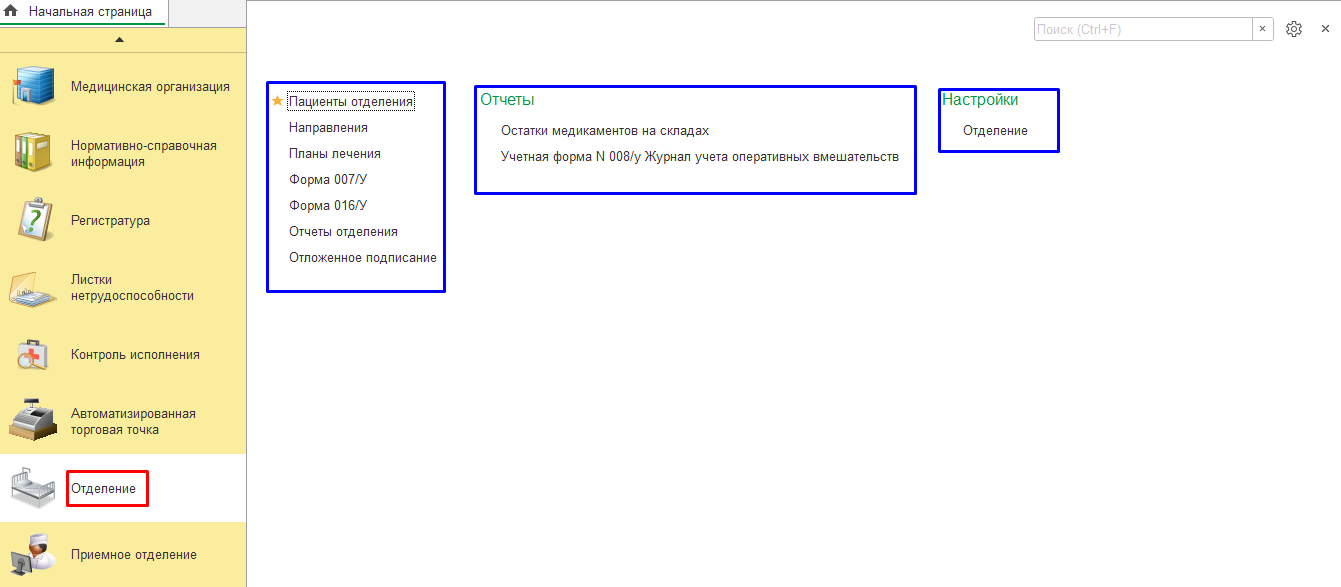 Рис.52.Раздел «Отделение» в программе «1С»
Рис.52.Раздел «Отделение» в программе «1С»
Размещение пациента в отделении
Для того чтобы производить какие-либо манипуляции с пациентом откройте раздел «Пациенты отделений» (рис.53).
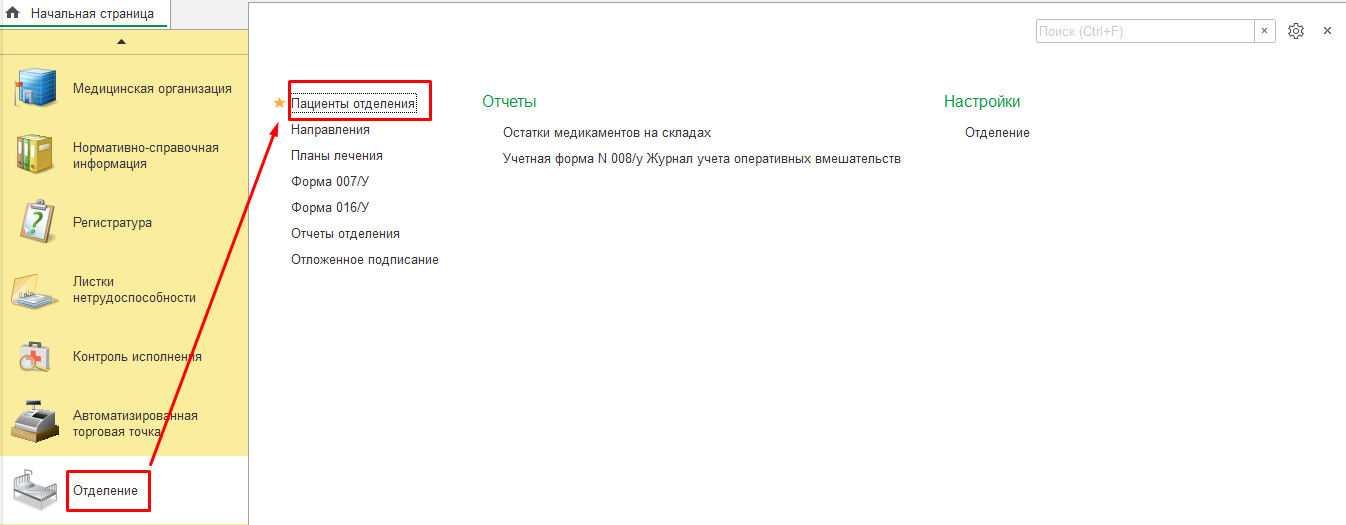 Рис.53. Раздел «Пациенты отделения» в программе «1С»
Рис.53. Раздел «Пациенты отделения» в программе «1С»
В новом окне вы увидите список людей, госпитализированных в конкретное отделение. Во вкладке «Пациенты отделения» отображается действующий список поступивших и еще не выписанных людей, которые находятся на лечении в отделении.
В списке пациентов отдельно выделяются пациенты, которые поступили в отделение сегодня, но еще не были размещены в палату. Во вкладке «Переведенные» отображается список людей, переведенных в другие отделения больницы, а во вкладке «Выписанные» – список выписанных пациентов (рис.54).
 Рис.54. Список пациентов в программе «1С»
Рис.54. Список пациентов в программе «1С»
Если пациенту не назначили врача и палату, то в форме «Пост отделения стационара» выберите нужного больного, нажмите кнопку «Действия с пациентом» – «Размещение в отделении». Из списка справа будут доступны следующие команды:
- смена палаты – размещение пациента в палате;
- лечащий врач – прикрепление пациента к лечащему врачу;
- перевод – перевод пациента в другое отделение (рис.55).
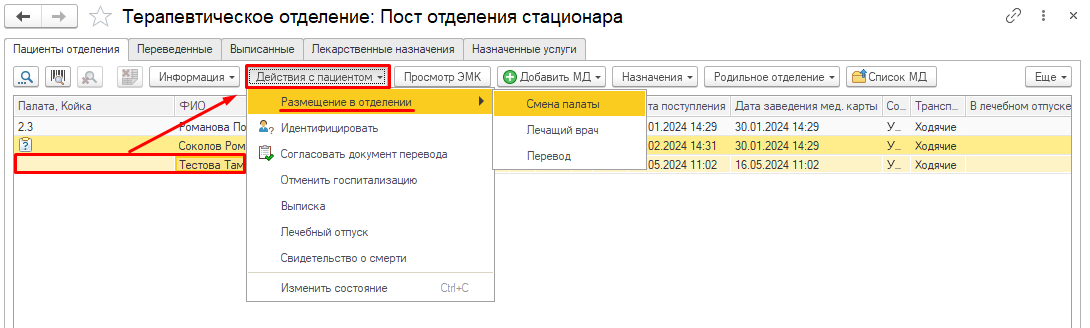 Рис.55. Действия с пациентом в программе «1С»
Рис.55. Действия с пациентом в программе «1С»
Для начала разместим пациента в палате. Нажмите кнопку «Смена палаты». В форме нужно указать палату, а также койку, если ведется коечный учет в медучреждении. Для проведения документа нажмите «Провести и закрыть». Если нужно будет сменить палату внутри отделения, проводим те же действия (рис.56).
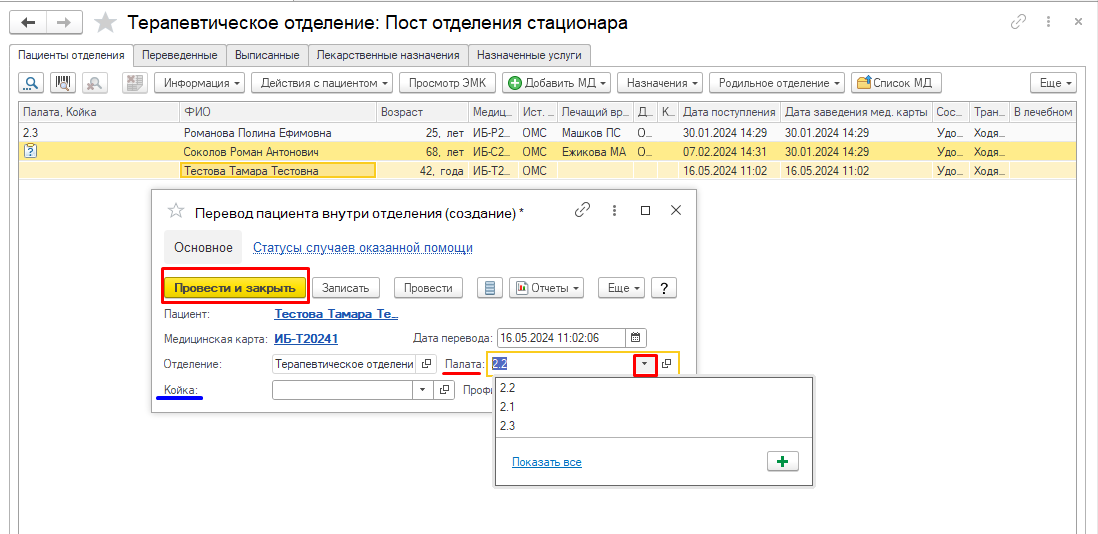 Рис.56. Размещение пациента в палате в конфигурации «1С»
Рис.56. Размещение пациента в палате в конфигурации «1С»
Теперь прикрепим пациента к лечащему врачу, для этого нажмите «Размещение в отделении», затем выберите пункт «Лечащий врач» (рис.57).
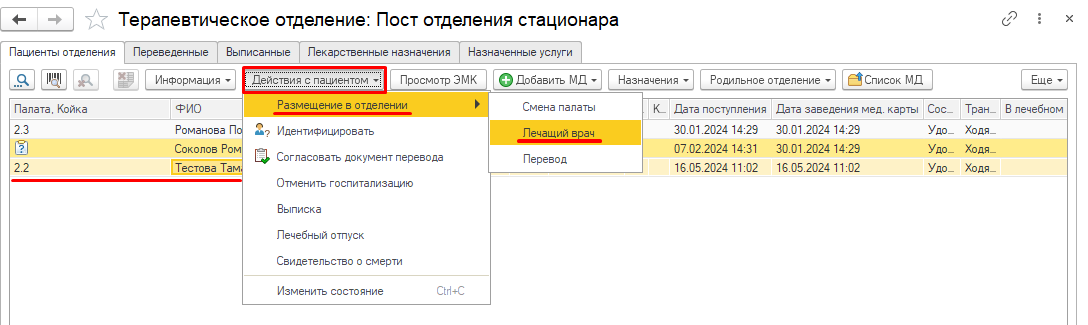 Рис.57. Прикрепление пациента к лечащему врачу в программе «1С»
Рис.57. Прикрепление пациента к лечащему врачу в программе «1С»
В новом окне заполните раздел «Лечащий врач» – подбор «Показать все» откроет справочник сотрудников (рис.58).
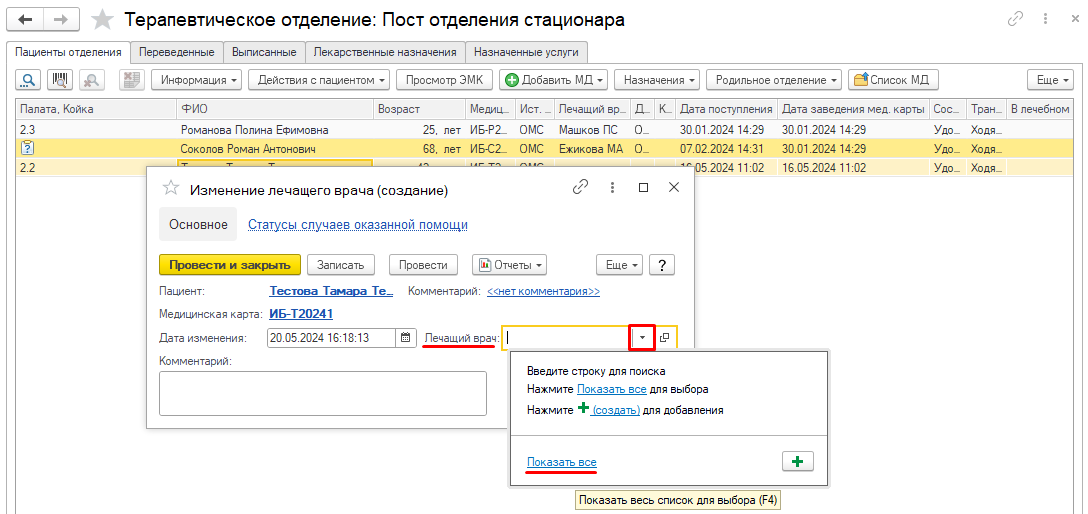 Рис.58. Прикрепление пациента к лечащему врачу в решении «1С»
Рис.58. Прикрепление пациента к лечащему врачу в решении «1С»
Выберите нужного врача и нажмите кнопку «Выбрать» (рис.59).
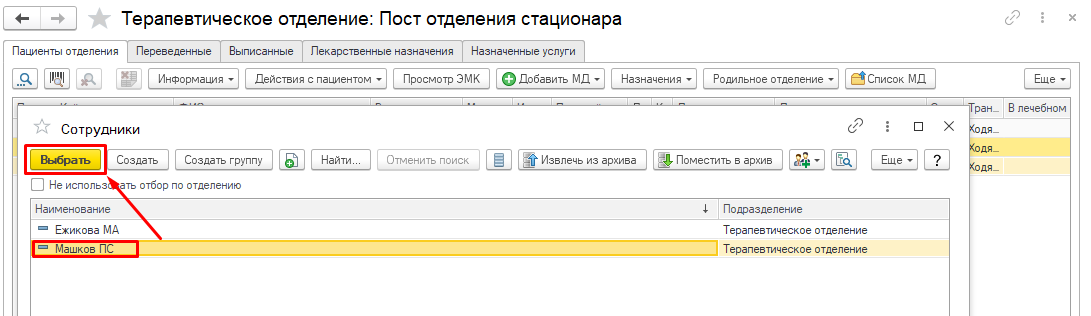 Рис.59. Прикрепление пациента к лечащему врачу в программе «1С»
Рис.59. Прикрепление пациента к лечащему врачу в программе «1С»
Нажмите кнопку «Провести и закрыть». После проведения документа в списке пациентов отделения стационара появится соответствующая запись. Если нужно будет поменять врача, действуем по тому же принципу (рис.60).
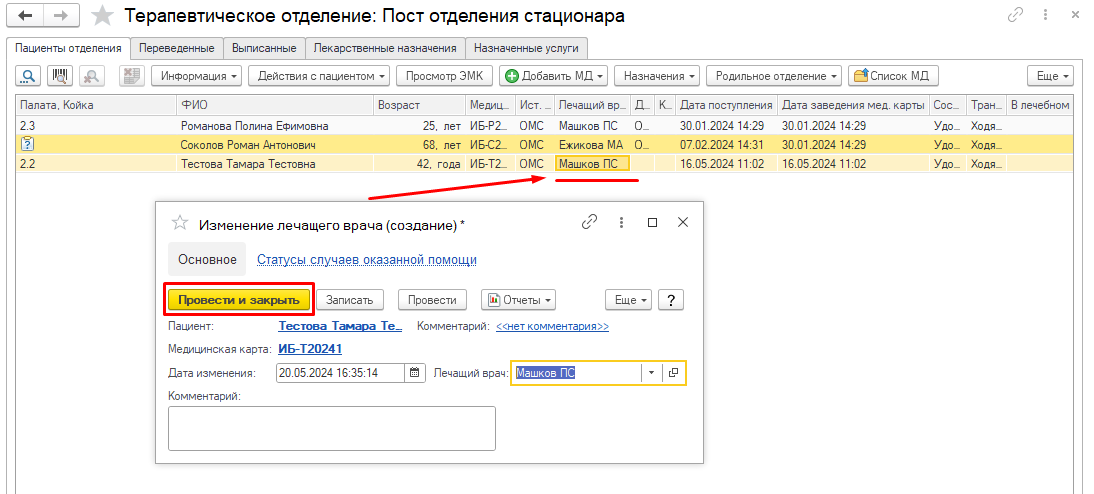 Рис.60. Прикрепление пациента к лечащему врачу в конфигурации «1С»
Рис.60. Прикрепление пациента к лечащему врачу в конфигурации «1С»
Перевод пациента в другое отделение
Если пациента нужно перевести в другое отделение, нажмите кнопку «Размещение в отделении», выберите пункт «Перевод» (рис.61).
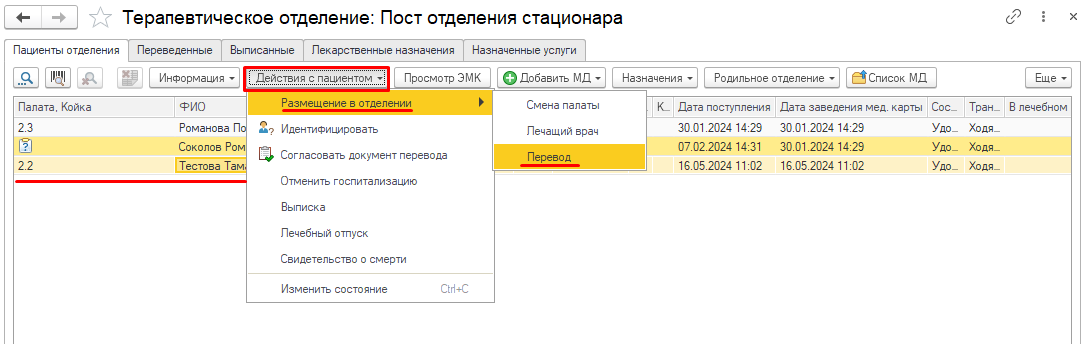 Рис.61. Перевод пациента в другое отделение в решении «1С»
Рис.61. Перевод пациента в другое отделение в решении «1С»
В форме документа указываются:
- пациент;
- отделение, куда переводится пациент;
- срочность госпитализации;
- профиль койки;
- диагноз;
- медицинский стандарт и т.д.
Заполняем данные (рис.62).
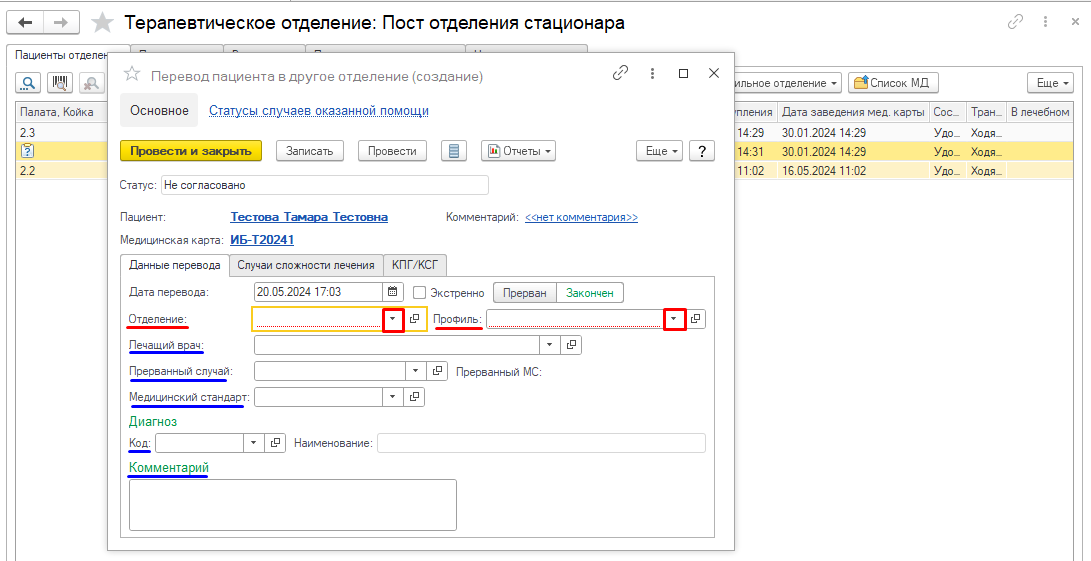 Рис.62. Перевод пациента в другое отделение в программе «1С»
Рис.62. Перевод пациента в другое отделение в программе «1С»
Если нужно можно указать срочность госпитализации, напротив пункта «Экстренно» необходимо поставить галочку. Обратите внимание! «Статус» не согласованно необходим для того, чтобы была возможность согласовать перевод пациента с принимающим отделением. Проведите документ по кнопке «Провести и закрыть» (рис.63).
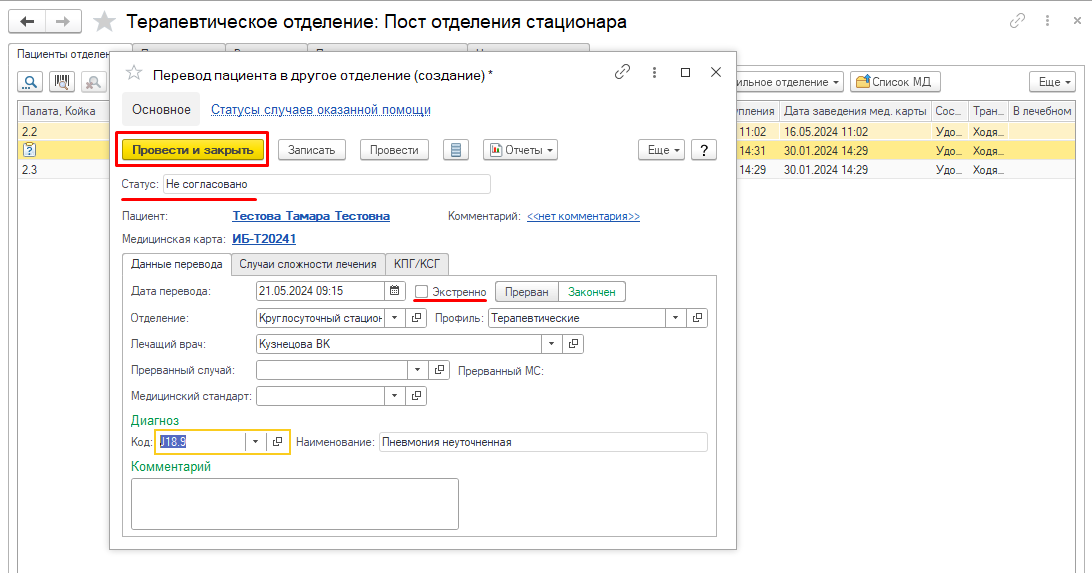 Рис.63. Перевод пациента в другое отделение в программе «1С»
Рис.63. Перевод пациента в другое отделение в программе «1С»
Здесь вы увидите, что пациент остается в списке пациентов отделения, где он находился. Когда документ получит статус «Согласовано», клиент появится в списке пациентов отделения, в которое его собираются переводить (рис.64).
 Рис.64. Перевод пациента в другое отделение в программе «1С»
Рис.64. Перевод пациента в другое отделение в программе «1С»
В зависимости от выбранного статуса пациент будет размещен в отделение или возвратится в отделение, откуда был оформлен документ «Перевод» (рис.65).
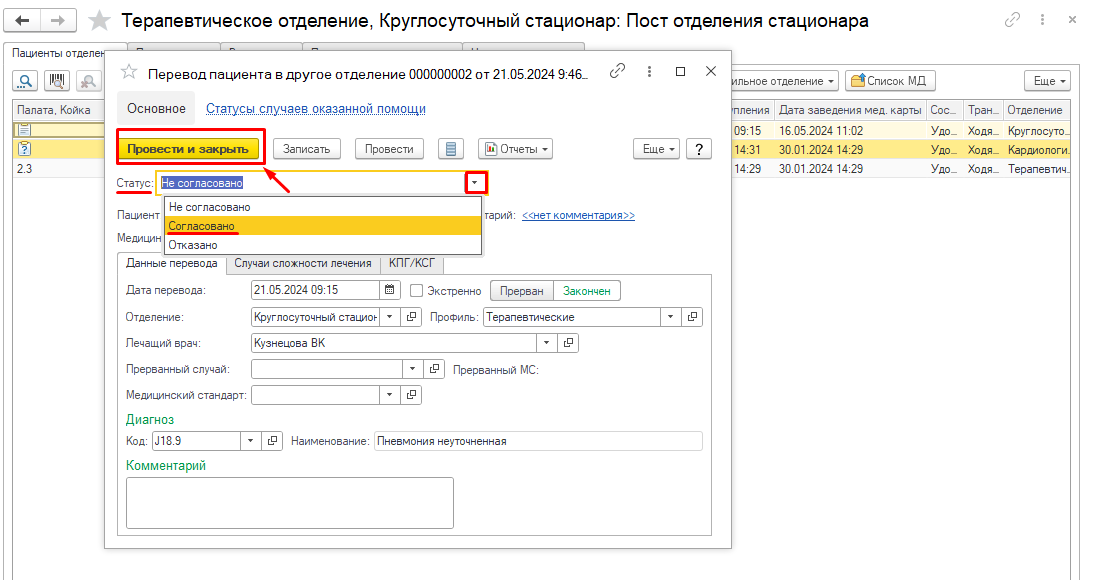 Рис.65. Перевод пациента в другое отделение в программе «1С»
Рис.65. Перевод пациента в другое отделение в программе «1С»
Важно! Список команд и действий при работе с пациентом будет ограничен до момента согласования документа. Статус «Не согласовано» запрещает создавать:
- медицинские документы;
- назначения услуг;
- лекарственные назначения;
- указывать лечащего врача и палату, в которой будет размещен пациент.
Если принимающее отделение не согласует перевод пациента, врач инициирующий перевод пациента может отменить проведение документа.
Для быстрого согласования документа можно использовать кнопку «Действие с пациентом» через панель действий. В этом случае статус документа «Перевод» изменится на «Согласовано» (рис.66).
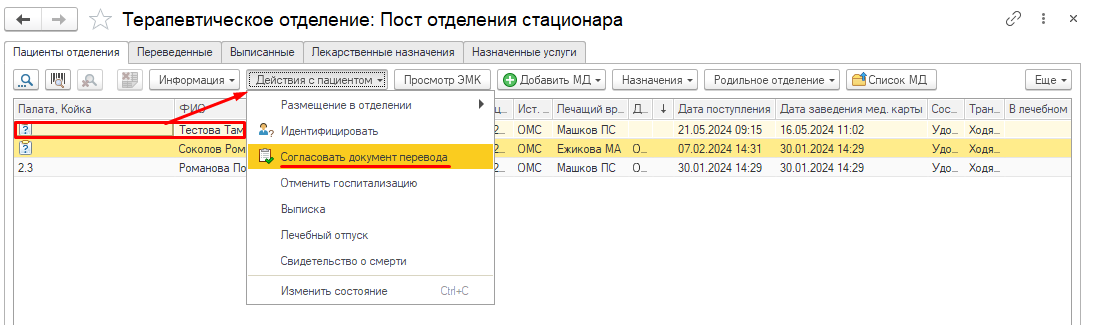 Рис.66. Перевод пациента в другое отделение в программе «1С»
Рис.66. Перевод пациента в другое отделение в программе «1С»
Просмотр сведений о пациенте и ЭМК. Формирование МД
Для того чтобы посмотреть информацию о пациенте, выберите нужного больного из списка отделения стационара и нажмите «Информация» – «Сведения о пациенте» (рис.67).
 Рис.67. Просмотр сведений о пациенте в программе «1С»
Рис.67. Просмотр сведений о пациенте в программе «1С»
Если у пациента нет согласия на обработку персональных данных, то появится соответствующее окно. Нажмите «Да» (рис.68).
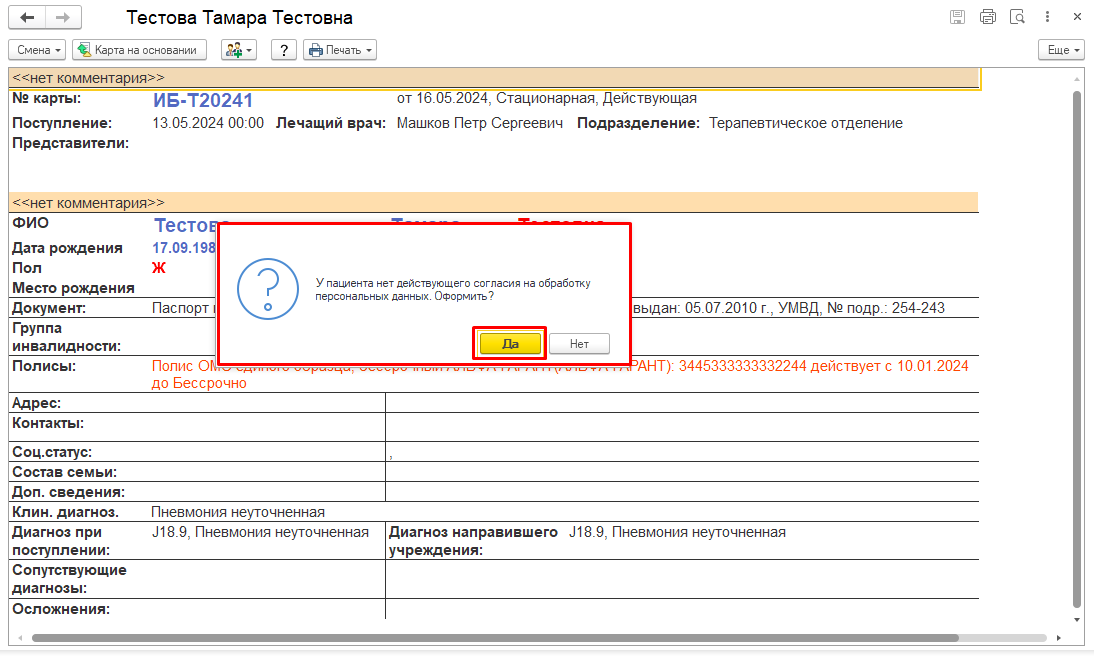 Рис.68. Просмотр сведений о пациенте в программе «1С»
Рис.68. Просмотр сведений о пациенте в программе «1С»
Заполните согласие, нажмите кнопку «Провести и закрыть» (рис.69).
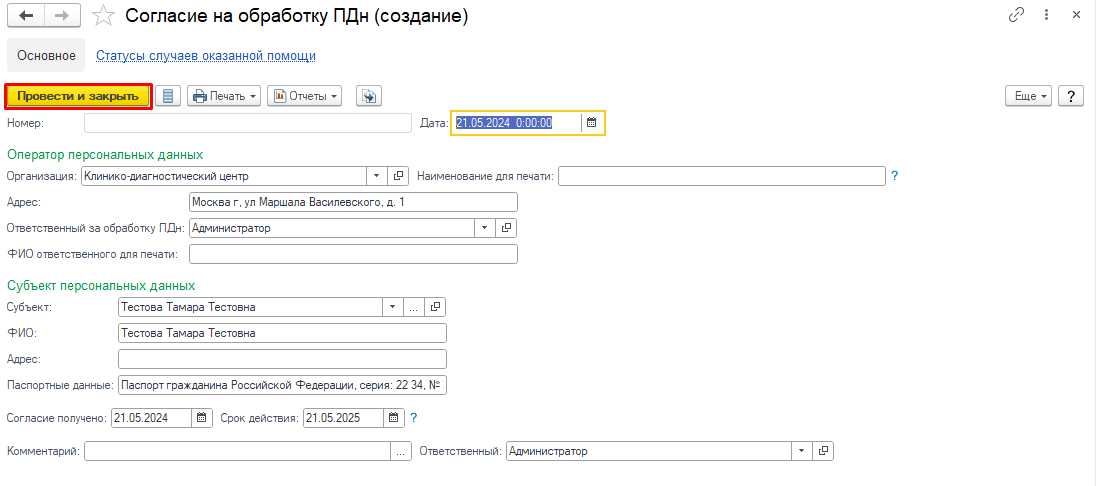 Рис.69. Создание согласия на обработку персональных данных пациента
в программе «1С»
Рис.69. Создание согласия на обработку персональных данных пациента
в программе «1С»
Далее открывается экранная форма медицинской карты для просмотра. При необходимости можно внести изменения, которые будут доступны для текущего раздела медицинской системы по кнопке «Смена» (рис.70).
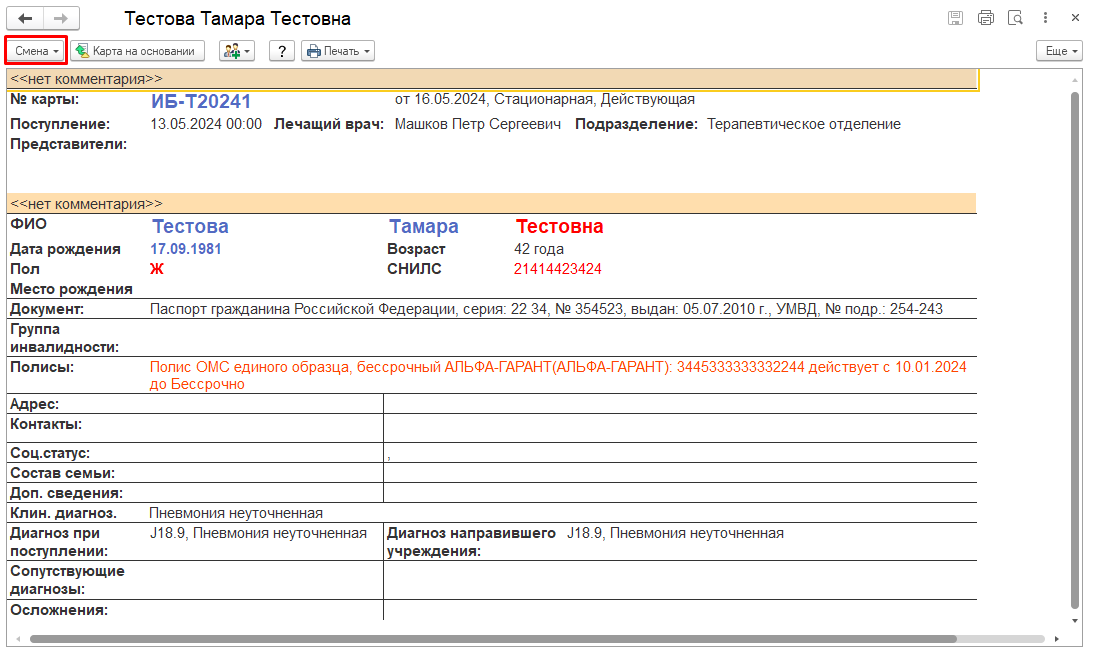 Рис.70. Форма медицинской карты в программе «1С»
Рис.70. Форма медицинской карты в программе «1С»
Для того чтобы посмотреть электронную медицинскую карту пациента, выберите нужного больного из списка отделения стационара и нажмите кнопку «Просмотр ЭМК» (рис.71).
 Рис.71. Раздел «Просмотр ЭМК» в программе «1С»
Рис.71. Раздел «Просмотр ЭМК» в программе «1С»
Команда «Просмотр ЭМК» нужна для просмотра выписки из медицинских документов карты пациента по заданному периоду. Обработка позволяет представлять выписки в виде таблицы. В любом варианте в выписке указываются:
- код и наименование услуги;
- дата выполнения услуги;
- врач, выполнивший услугу;
- текст заключения из протокола медицинского документа.
Документ можно распечатать по кнопке «Печать» (рис.72).
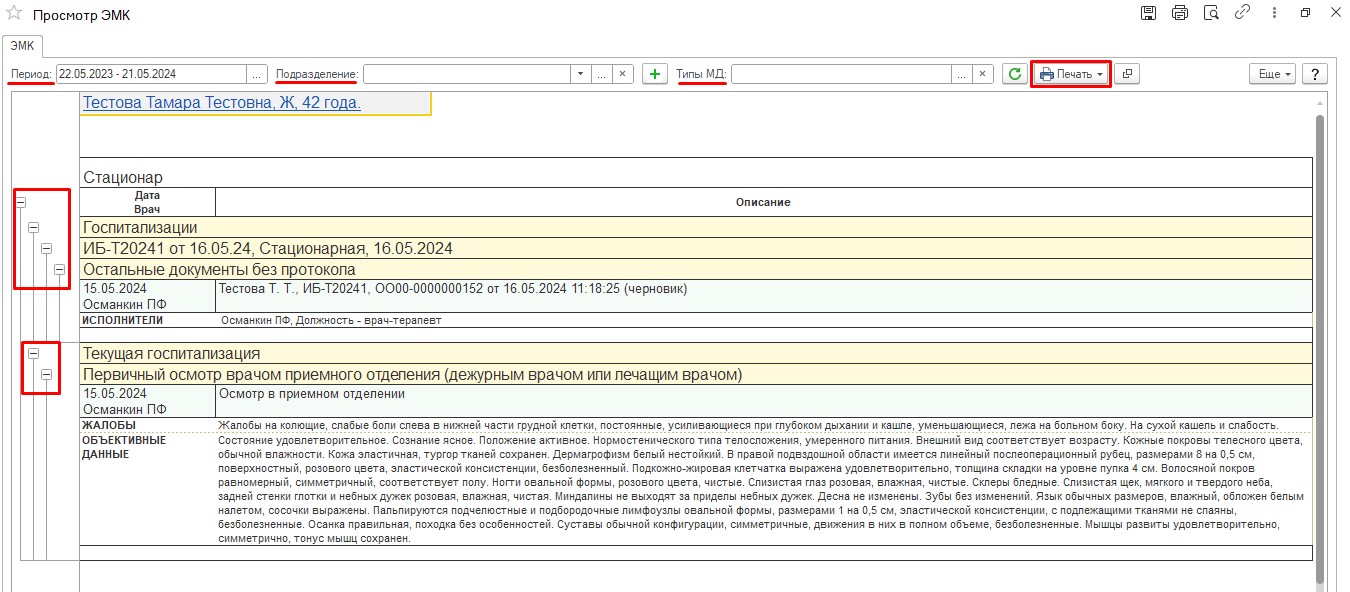 Рис.72. Печать документа электронной медицинской карты в программе «1С»
Рис.72. Печать документа электронной медицинской карты в программе «1С»
Для того чтобы сформировать следующие документы: дневниковая запись, этапный эпикриз, выписной эпикриз, нужно воспользоваться командой «Добавить МД» (рис.73).
 Рис.73. Добавление медицинских данных в программе «1С»
Рис.73. Добавление медицинских данных в программе «1С»
Из списка ниже выберите нужный шаблон медицинского документа (ШМД) для его дальнейшего заполнения. Список медицинских документов для заполнения может отличатся в зависимости от настроек разделов, где заполняется медицинский документ.
Назначения. Назначение услуг. Лекарственные назначения
Команды назначений доступны из двух разделов системы: «Приемное отделение» и «Отделение».
Чтобы сделать какое-либо назначение услуг, лекарственное назначение, назначить питание или распечатать лист назначений, выберите нужного пациента и нажмите на кнопку «Назначения» (рис.74).
 Рис.74. Назначение услуг и лекарств в программе «1С»
Рис.74. Назначение услуг и лекарств в программе «1С»
Назначение услуг и лекарственное назначение подробно было разобрано в статье в первом разделе «Приемное отделение» (см. 1. Раздел «Приемное отделение» – Назначение услуг – Лекарственные назначения) (рис.75,76).
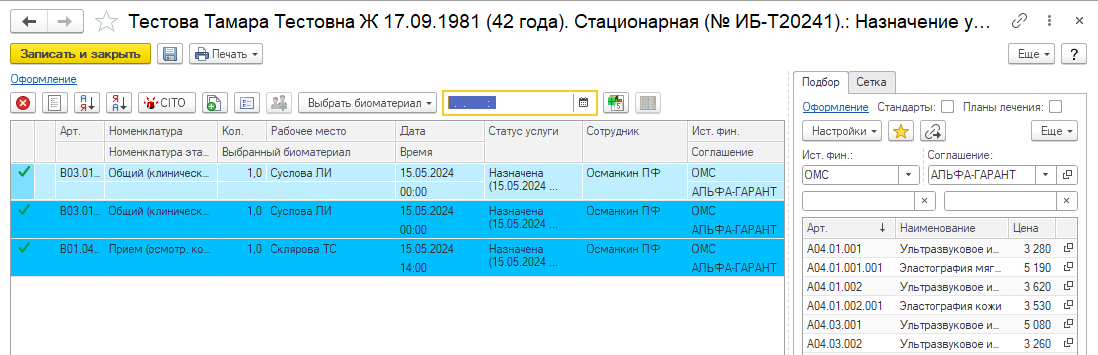 Рис.75. Назначение услуг и лекарств в программе «1С»
Рис.75. Назначение услуг и лекарств в программе «1С»
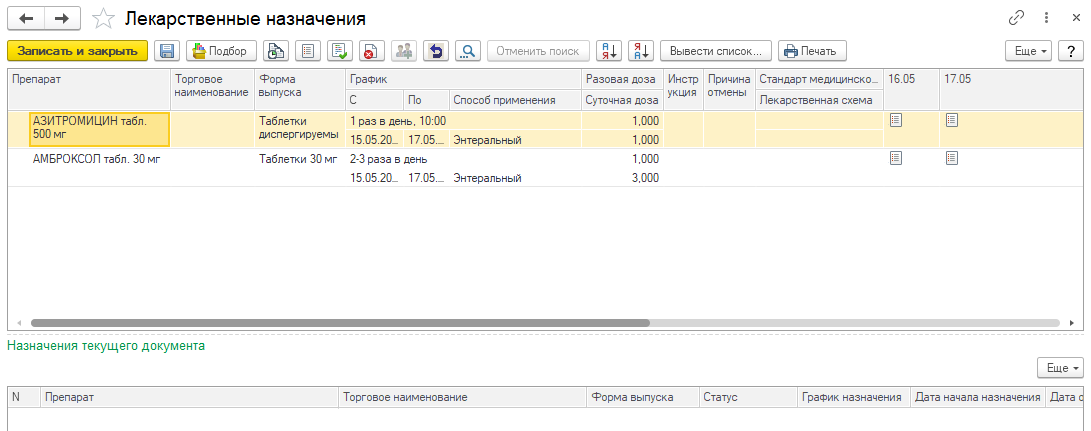 Рис.76. Назначение услуг и лекарств в программе «1С»
Рис.76. Назначение услуг и лекарств в программе «1С»
Питание
Для того чтобы назначить пациенту диету, выберите нужного больного и нажмите кнопку «Назначения» – «Питание» (рис.77).
 Рис.77. Назначение питания пациенту в программе «1С»
Рис.77. Назначение питания пациенту в программе «1С»
В появившейся форме подбираем диету (рис.78).
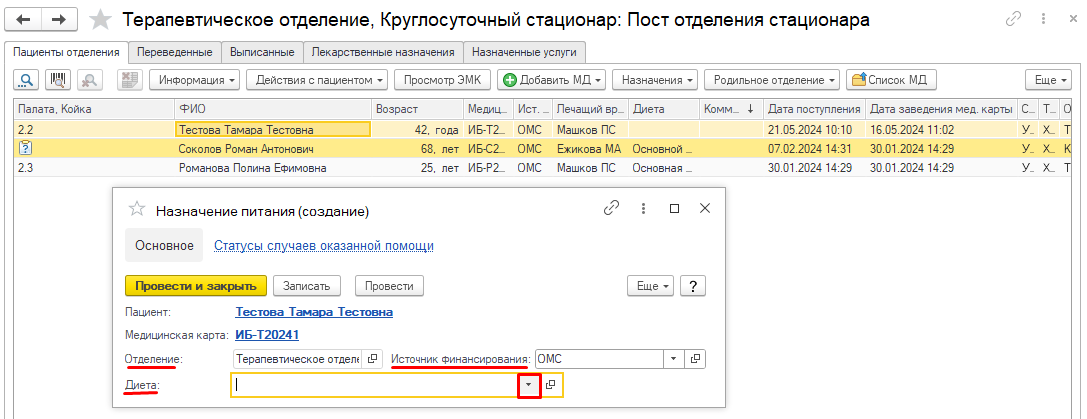 Рис.78. Назначение питания пациенту в программе «1С»
Рис.78. Назначение питания пациенту в программе «1С»
Рис.78. Назначение питания пациенту в программе «1С»
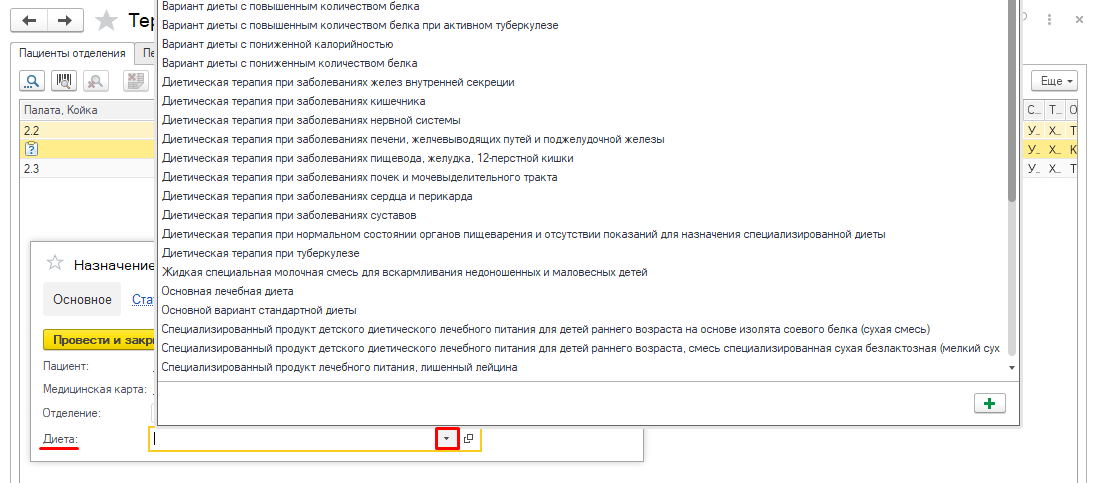 Рис.79. Назначение питания пациенту в программе «1С»
Рис.79. Назначение питания пациенту в программе «1С»
После подбора диеты нажмите кнопку «Провести и закрыть» (рис.80).
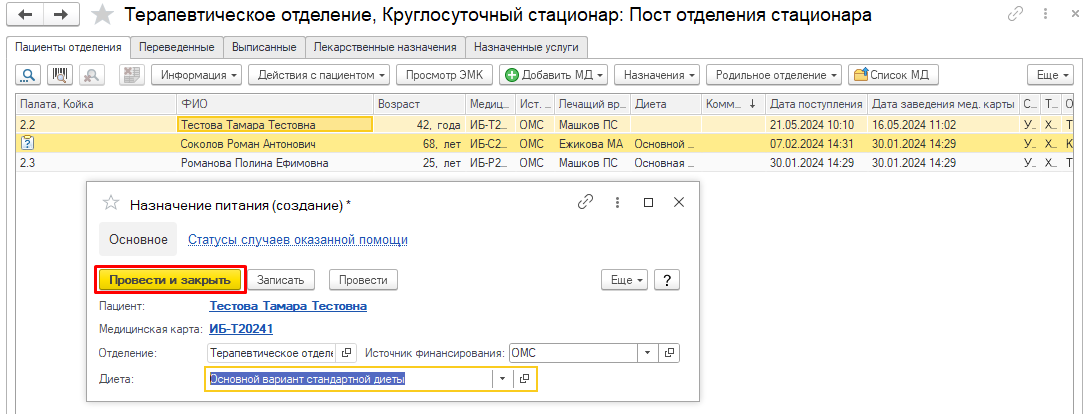 Рис.79. Назначение питания пациенту в программе «1С»
Рис.79. Назначение питания пациенту в программе «1С»
«Диета+» предназначена для назначения пациенту дополнительного питания, отличного от стандартных диет (рис.81).
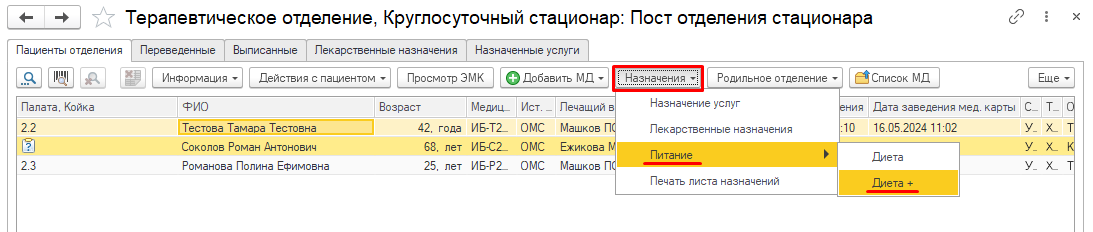 Рис.81. Назначение дополнительного питания пациенту в программе «1С»
Рис.81. Назначение дополнительного питания пациенту в программе «1С»
В новом окне следует указать, с какого и по какое число действует добавочное питание, а также в графе «Добавочное питание» в произвольной форме следует указать питание, отличное от стандартной диеты пациента. После этого нажмите на кнопку «Провести и закрыть» (рис.82).
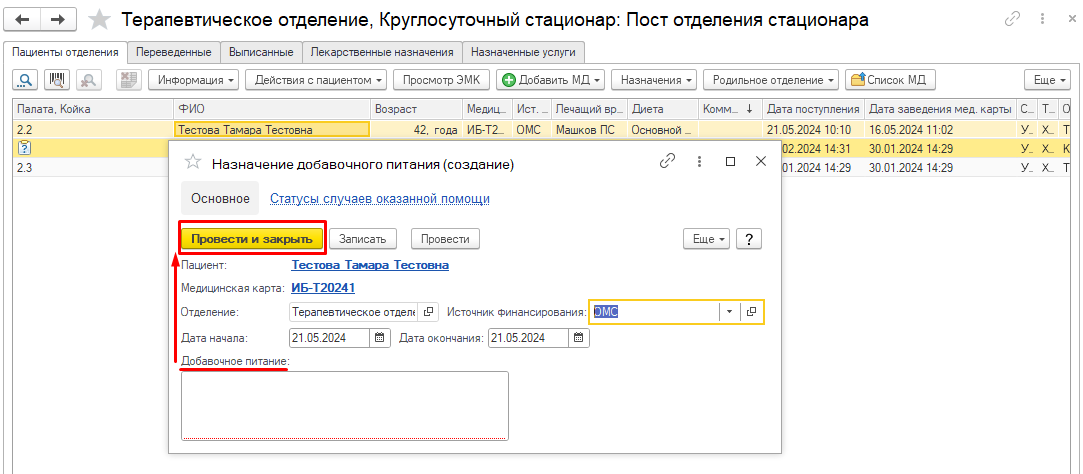 Рис.82. Назначение питания пациенту в программе «1С»
Рис.82. Назначение питания пациенту в программе «1С»
Регистрация показателей здоровья
Зарегистрируем показатели здоровья пациентов отделения. Для этого нажмите на кнопку «Еще», найдите пункт «Показатели» и выберите «Регистрация показателей» (рис.83).
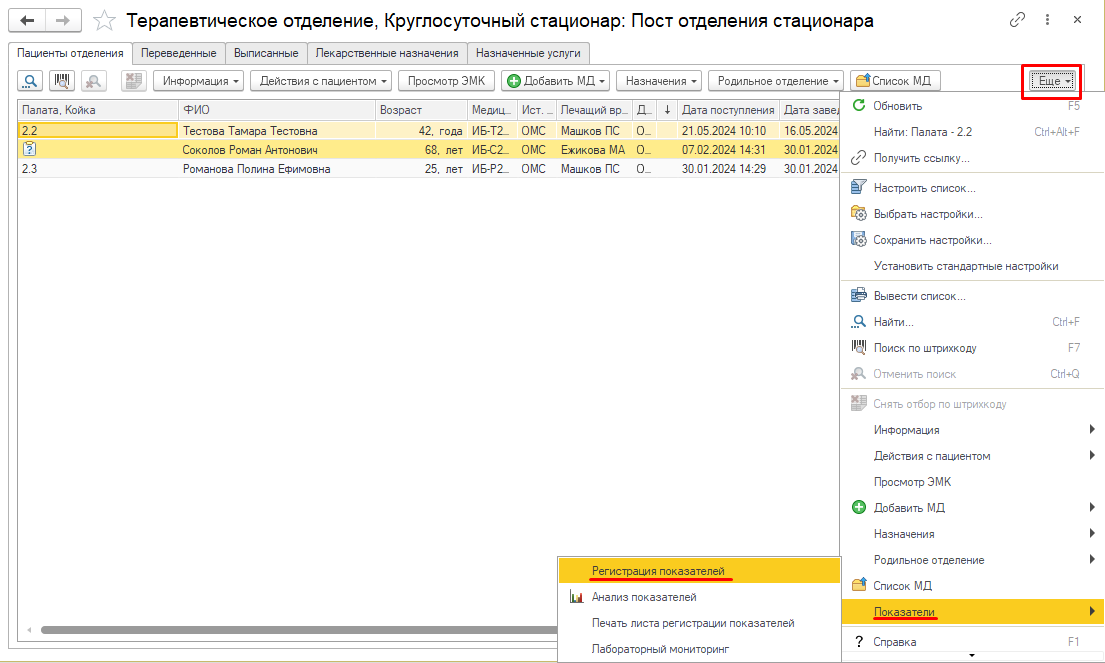 Рис.83. Регистрация показателей здоровья в программе «1С:Медицина. Больница»
Рис.83. Регистрация показателей здоровья в программе «1С:Медицина. Больница»
Для того чтобы создать новый документ, нажмите кнопку «Создать» (рис.84).
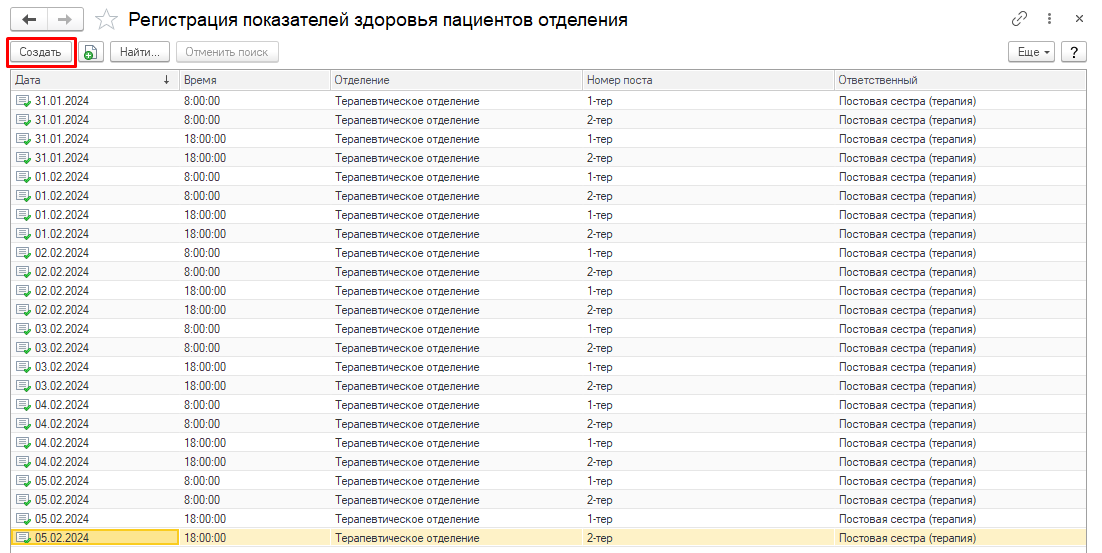 Рис.84. Регистрация показателей здоровья в программе «1С:Медицина. Больница»
Рис.84. Регистрация показателей здоровья в программе «1С:Медицина. Больница»
В раскрывшейся форме важно указать нужное отделение и номер поста. В табличной части документа появится список тех людей, которые находятся именно в данном отделении и относятся к конкретному посту. Далее следует поставить актуальную дату и время. Поле необходимо сформировать список показателей здоровья, для этого нажмите на три точки. Вы увидите список показателей здоровья, поставьте галочки напротив нужных и перенесите в документ (рис.85).
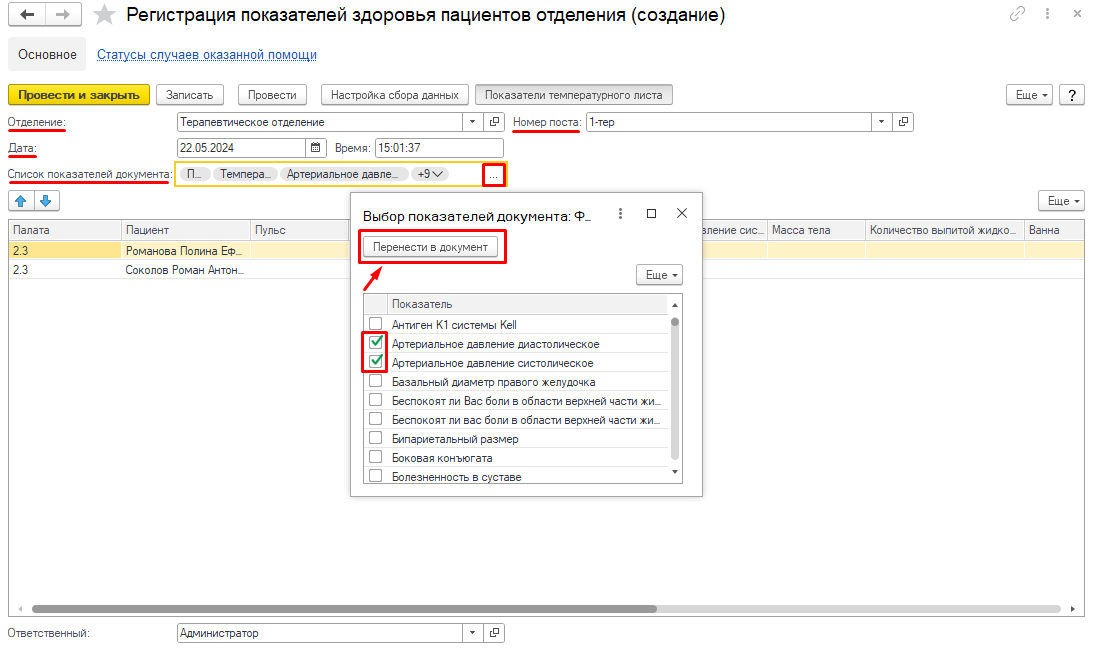 Рис.85. Регистрация показателей здоровья в программе «1С:Медицина. Больница»
Рис.85. Регистрация показателей здоровья в программе «1С:Медицина. Больница»
Выбранные показатели отображаются в табличной части документа (рис.86).
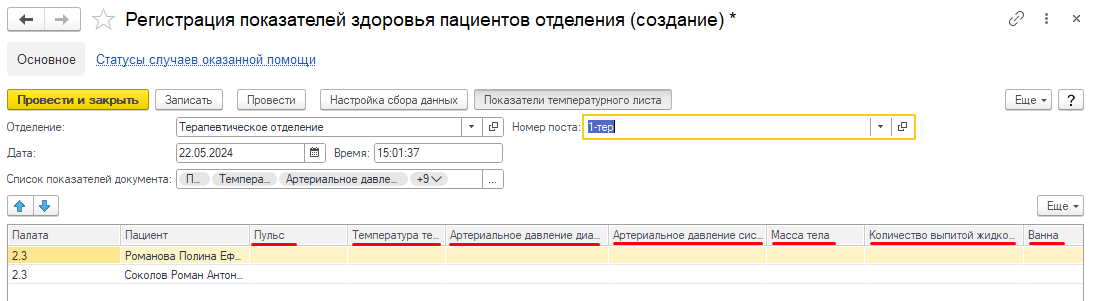 Рис.86. Регистрация показателей здоровья в программе «1С:Медицина. Больница»
Рис.86. Регистрация показателей здоровья в программе «1С:Медицина. Больница»
Далее заполняем таблицу. Для этого напротив каждого пациента, в соответствующей колонке, необходимо проставить значение результата. Заполненный документ необходимо «Провести и закрыть» (рис.87).
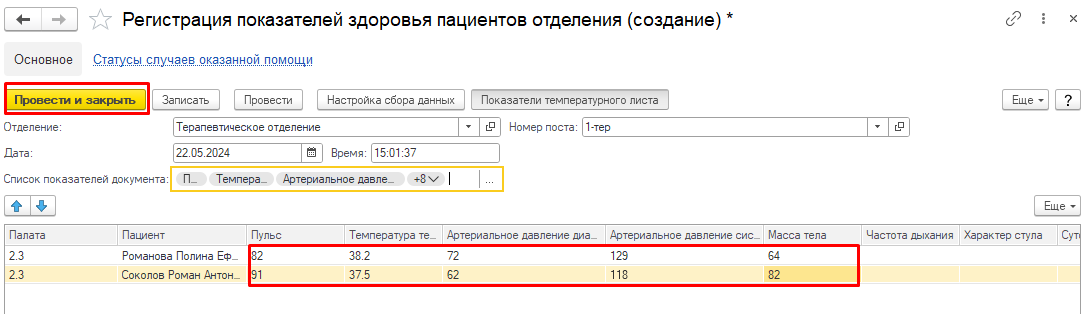 Рис.87. Регистрация показателей здоровья в программе «1С:Медицина. Больница»
Рис.87. Регистрация показателей здоровья в программе «1С:Медицина. Больница»
Для отображения корректных данных при выполнении анализа показателей здоровья очень важно ежедневно заполнять документ «Регистрация показателей здоровья». Документ можно заполнять несколько раз в день при необходимости.
Состояние пациентов отделения
Рассмотрим документ «Изменение состояние пациента». Он нужен для регистрации изменения состояния пациента.
Для того чтобы зарегистрировать изменение состояния больного, выберите его из списка пациентов отделения стационара и нажмите кнопку «Действия с пациентом». Здесь выберите пункт «Изменить состояние» (рис.88).
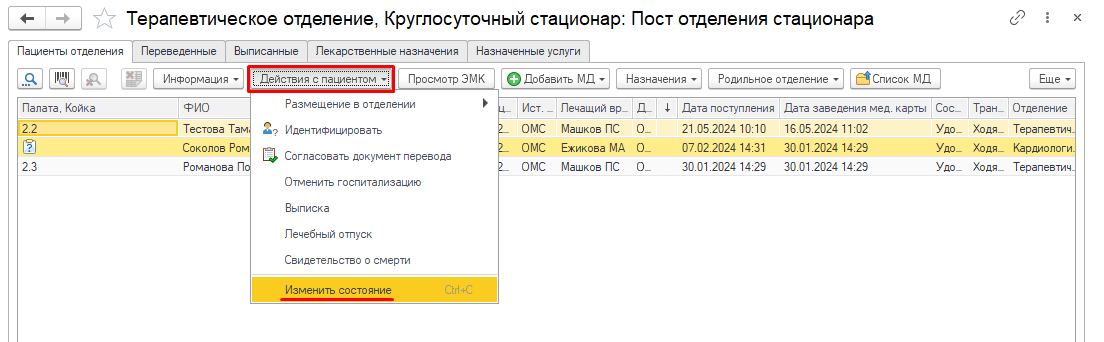 Рис.88. Изменение состояния пациента в программе «1С:Медицина. Больница»
Рис.88. Изменение состояния пациента в программе «1С:Медицина. Больница»
В документе заполните пункты «Транспортабельность» и «Состояние» (стрелка-подбор). Также можно написать комментарий. После заполнения документ необходимо «Провести и закрыть» (рис.89).
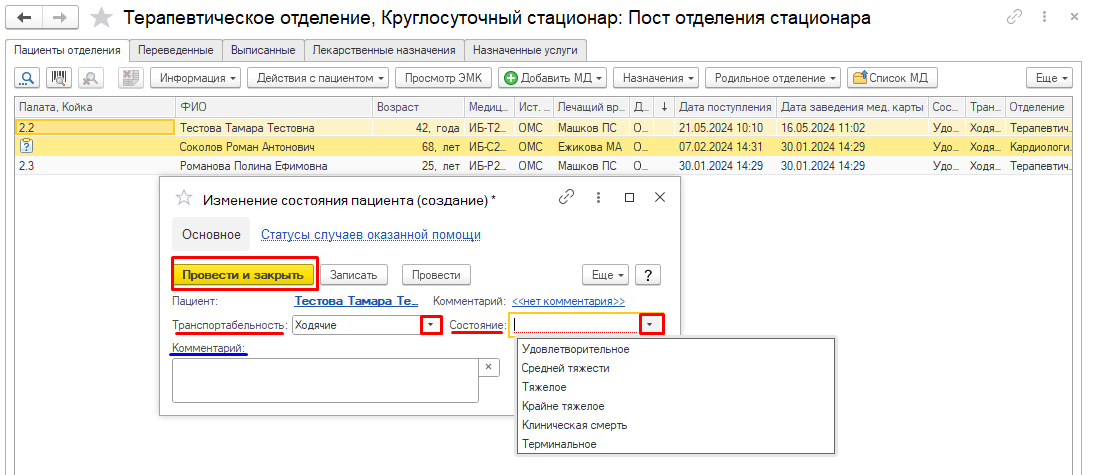 Рис.89. Изменение состояния пациента в программе «1С:Медицина. Больница»
Рис.89. Изменение состояния пациента в программе «1С:Медицина. Больница»
Рис.89. Изменение состояния пациента в программе «1С:Медицина. Больница»
 Рис.90. Изменение состояния пациента в программе «1С:Медицина. Больница»
Рис.90. Изменение состояния пациента в программе «1С:Медицина. Больница»
Выписка пациента из стационара
Выпишем пациента из стационара. Для этого выберите больного из списка пациентов отделения стационара и нажмите кнопку «Действия с пациентом», затем пункт «Выписка» (рис.91).
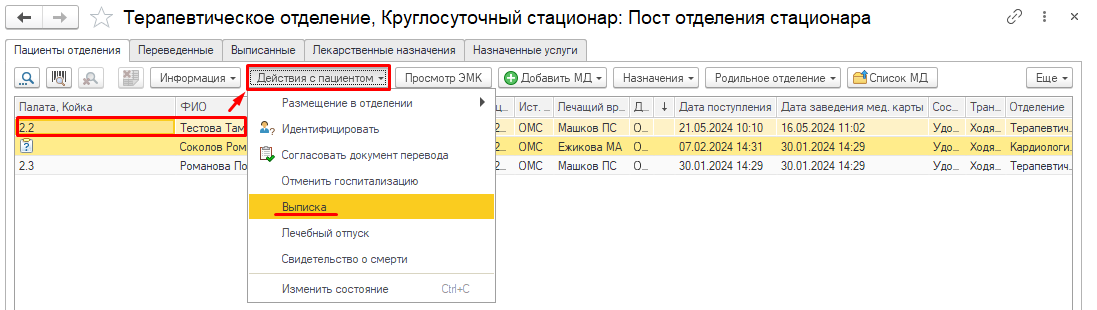 Рис.91. Выписка пациента из стационара в программе «1С»
Рис.91. Выписка пациента из стационара в программе «1С»
В новой форме документа сначала заполните основную информацию по итогам госпитализации. Укажите: дату выписки, вид медицинской помощи, исход госпитализации и исход заболевания (стрелка-подбор). Если нужно, отметьте дефекты догоспитального этапа (три точки –выбрать).
Далее следует отметить профиль, форму оказания мед. помощи, результат госпитализации, результат обращения (стрелка-подбор). Ниже укажите информацию о листке нетрудоспособности, а также проведенных обследованиях (стрелка-подбор). Если есть документ выписного эпикриза, он автоматически подгрузится (рис.92).
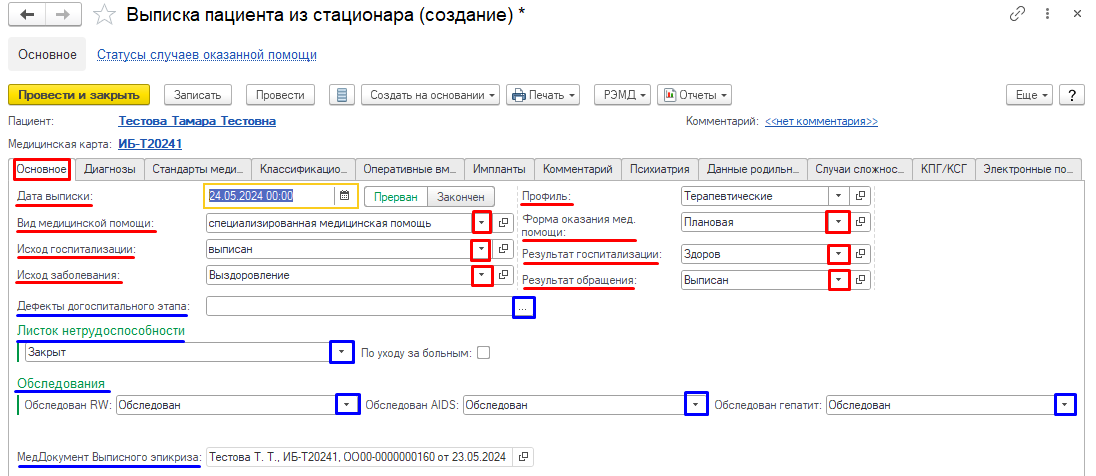 Рис.92. Выписка пациента из стационара в программе «1С»
Рис.92. Выписка пациента из стационара в программе «1С»
Теперь переместимся на вкладку «Диагнозы», можете заметить, что диагноз подставился автоматически (рис.93).
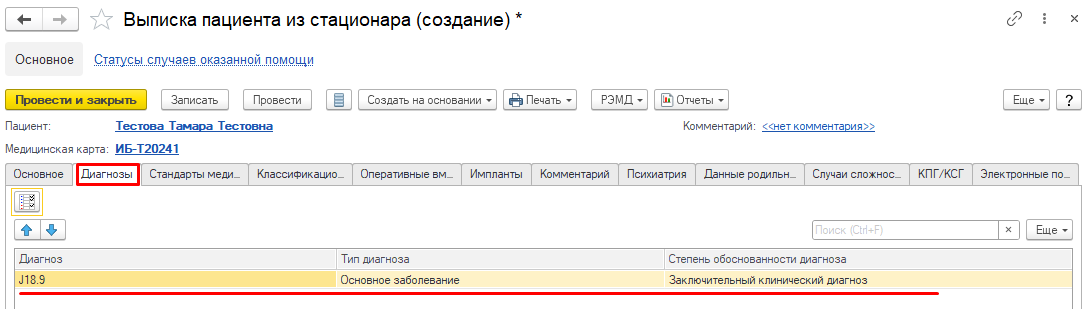 Рис.93. Выписка пациента из стационара в программе «1С»
Рис.93. Выписка пациента из стационара в программе «1С»
Остальные вкладки, такие как: «Стандарты медицинской помощи», «Оперативные вмешательства», «Комментарий», «Психиатрия» и др., заполняются по необходимости. Когда документ готов, нажмите кнопку «Провести и закрыть» (рис.94).
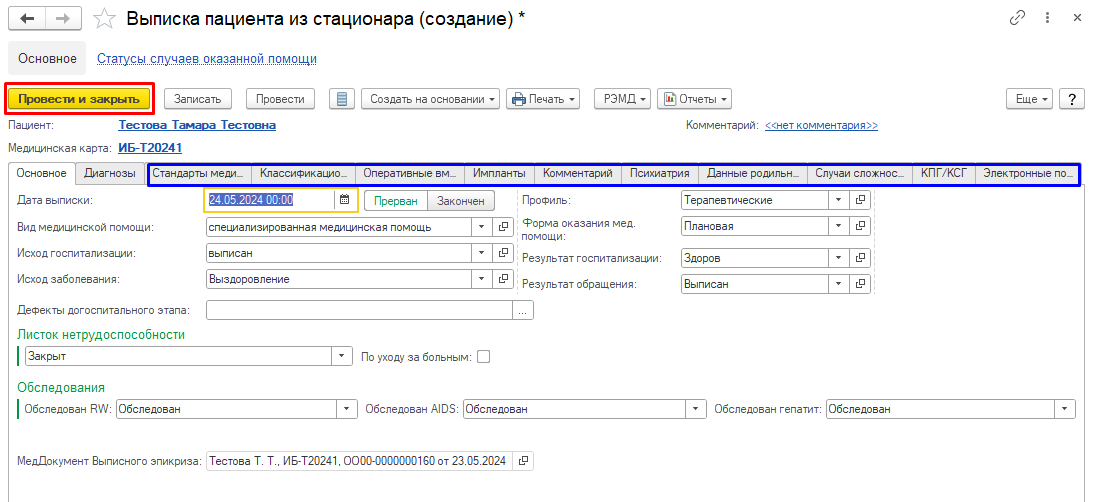 Рис.94. Выписка пациента из стационара в программе «1С»
Рис.94. Выписка пациента из стационара в программе «1С»
Так как дата выписки пациента стоит завтрашним днем, перейдите на вкладку «Выписанные» из поста отделения стационара. Установите период для просмотра «Завтра». Нажмите кнопку «Выбрать» (рис.95).
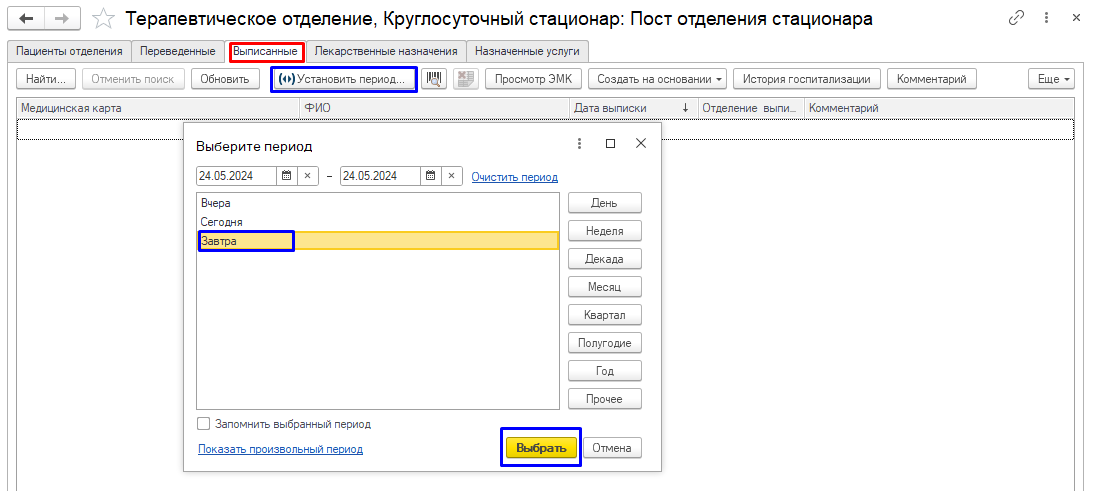 Рис.95. Выписка пациента из стационара в программе «1С»
Рис.95. Выписка пациента из стационара в программе «1С»
Здесь вы можете увидеть, что пациент отображается на вкладке «Выписанные» в списке пациентов отделения стационара (рис.96).
 Рис.96. Выписка пациента из стационара в программе «1С»
Рис.96. Выписка пациента из стационара в программе «1С»
Подведем итоги
В статье мы рассмотрели новый функционал по ведению учета в стационаре в конфигурации «1С:Медицина. Больница» редакция 2.0. На конкретных примерах продемонстрировали работу в разделах программы «Приемное отделение» и «Отделение». Помимо этого, раскрыли базовые бизнес-процессы в медицинских учреждениях: «Поступление пациента в стационар», «Назначения», «Госпитализация», «Выписка» и др.
Надеемся, что наша инструкция помогла вам разобраться в новых возможностях конфигурации «1С». При возникновении любых вопросов и сложностей при работе с программой, звоните нам – специалисты «1С-Архитектора бизнеса» вас с радостью проконсультируют!