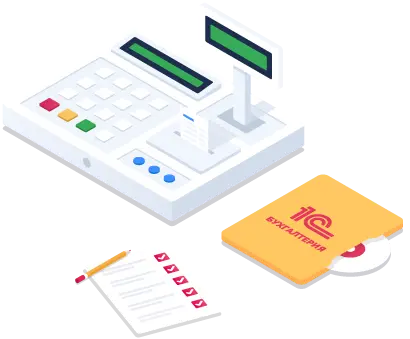«1С:Бухгалтерия» невероятно популярна среди программных продуктов семейства «1С». Она широко применяется в организациях различного масштаба и служит для автоматизации бухгалтерского и налогового учета в соответствии с действующим законодательством РФ.
В статье рассмотрим порядок отражения хозяйственных операций по кассе в программе «1С:Бухгалтерия». Продемонстрируем заполнение основных кассовых документов и формирование отчетов по данным информационной базы. Также опишем принципы работы с онлайн-кассой, начиная от ее подключения к «1С» и заканчивая закрытием кассовой смены. Ну и, конечно, в статье вы найдете краткие методологические указания, позволяющие быстро сориентироваться в части действующего законодательства.
Вы узнаете:
- Методологические указания
- Настройка функциональности программы
- Кассовые документы в «1С»:
- Кассовая книга
- Авансовый отчет
- Лимит остатка кассы
- Лимит остатка кассы
- Оплата платежными картами
- Работа с онлайн-кассой в «1С»:
Методологические указания
Кассовые операции регламентируются Указанием Банка России №3210-У от 11.03.2014г. «О порядке ведения кассовых операций юридическими лицами и упрощенном порядке ведения кассовых операций индивидуальными предпринимателями и субъектами малого предпринимательства».
В Указании №3210-У закреплен порядок оформления и хранения кассовых документов, ведения кассовых операций и кассовой книги, приема и выдачи наличных денег, а также порядок установки лимита остатка наличных денежных средств в кассе.
Для индивидуальных предпринимателей предусмотрен упрощенный порядок ведения кассовой дисциплины. ИП могут не вести кассовую книгу, не оформлять приходные и расходные кассовые ордера, а также не обязаны устанавливать лимит остатка наличных денег.
Субъекты малого предпринимательства также могут не устанавливать лимит остатка наличных денег в кассе. Все остальные организации обязаны самостоятельно рассчитать максимально допустимую сумму денег, которая может остаться в кассе на конец дня. Сумма сверх лимита должна быть отправлена на расчетный счет организации.
Накопление наличных денег сверх установленного лимита допускается:
- в дни выплаты зарплаты, пособий, отпускных и иных платежей;
- в выходные, нерабочие и праздничные дни, при условии, что в эти дни осуществляются кассовые операции.
Лимит рассчитывает главный бухгалтер, закрепляет в приказе и утверждает у руководителя. Как правило, лимит пересматривается ежегодно.
Для оформления поступления наличных денежных средств в кассу организации применяется приходный кассовый ордер (ПКО). При выбытии наличных денег из кассы организации составляется расходный кассовый ордер (РКО). Все движения наличных денег отражаются в кассовой книге. В конце рабочего дня ответственный сотрудник сверяет учетные и фактические данные по наличию денежных средств, ставит подписи в кассовой книге. Если за день не было ни одной операции по кассе, то запись в кассовую книгу не заносится.
Наличные денежные средства могут выдаваться подотчет сотрудникам организации на административно-хозяйственные расходы. По истечении трех рабочих дней с периода, на который выданы денежные средства, или с момента выхода на работу, подотчетное лицо обязано предоставить в бухгалтерию авансовый отчет с оригиналами документов, подтверждающих расходы. Остаток неиспользованных наличных денег подотчетное лицо сдает в кассу организации (оформляется ПКО), а перерасход по авансовому отчету компенсируется сотруднику (оформляется РКО, если принято решение осуществлять взаиморасчеты через кассу).
Настройка функциональности программы
Программа «1С:Бухгалтерия предприятия» имеет большое количество функциональных возможностей, которые позволяют удовлетворить потребности организаций различного уровня. Перед началом ведения учета в программе необходимо настроить ее функциональность: Главное – Настройки – Функциональность (рис.1).
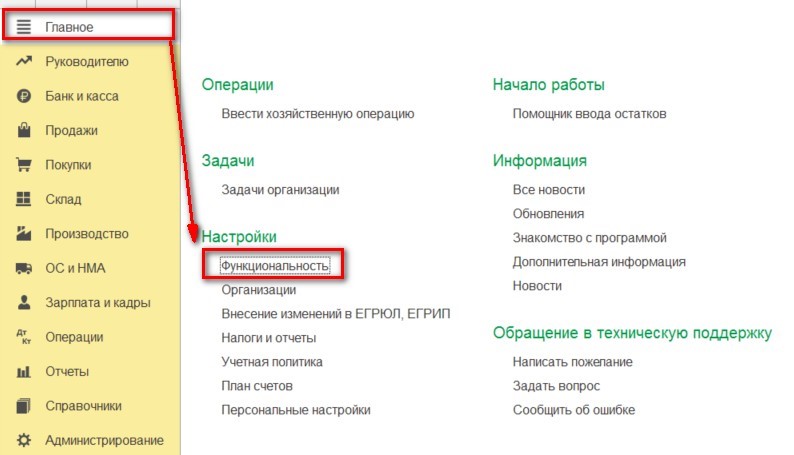 Рис.1. Функциональность программы «1С:Бухгалтерия»
Рис.1. Функциональность программы «1С:Бухгалтерия»
Для удобства работы зачастую настраивается выборочная функциональность, при необходимости ее можно расширить. В статье мы рассмотрим только функциональность программы из раздела «Банк и касса». В нем настраивается возможность использования статей движения денежных средств как дополнительного аналитического разреза на счетах движения денежных средств, а также для заполнения формы №4 «Отчет о движении денежных средств» и денежных документов для учета бланков строгой отчетности. Разрешается подключение онлайн-кассы, оплаты товаров платежными картами, использование платежных требований при расчетах с покупателями и инкассация (рис.2).
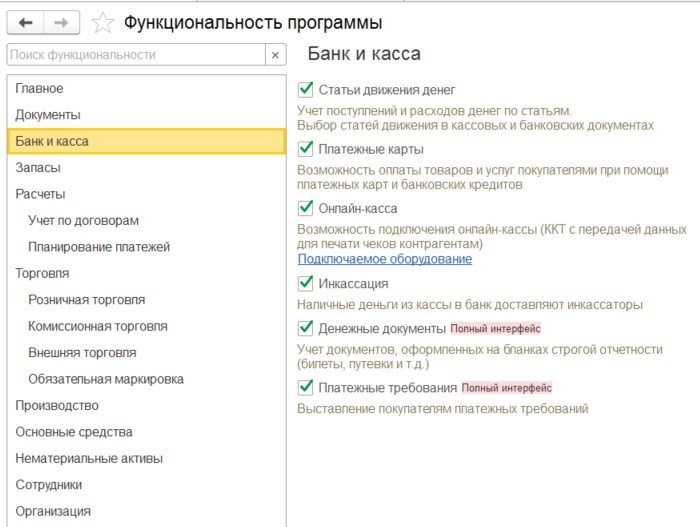 Рис.2. Настройки функциональности программы. Раздел «Банк и касса»
Рис.2. Настройки функциональности программы. Раздел «Банк и касса»
Кассовые документы в «1С»
Для работы с кассовыми документами в «1С:Бухгалтерии» предназначен журнал «Кассовые документы». Находится он в разделе: Банк и касса – Касса – Кассовые документы (рис.3).
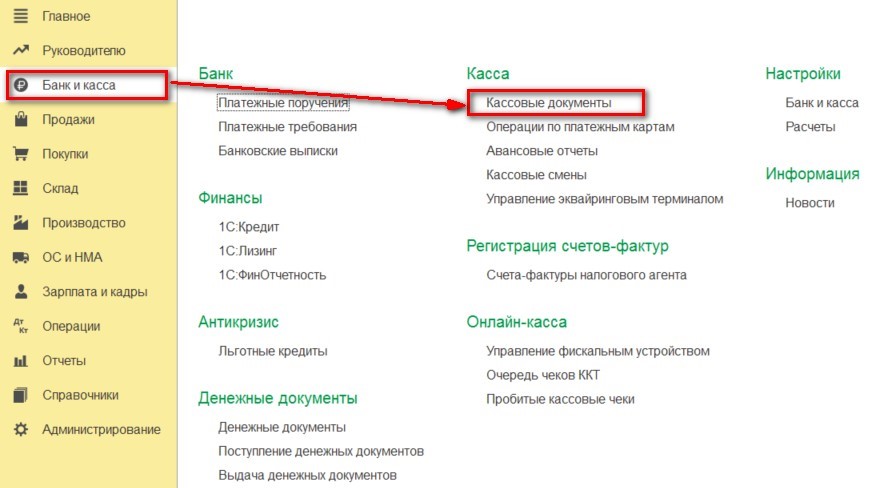 Рис.3. Кассовые документы в бухгалтерии «1С»
Рис.3. Кассовые документы в бухгалтерии «1С»
В журнале можно не только отражать поступление и выдачу наличных денежных средств, но и формировать отчет «Кассовая книга», а также реестр документов (рис.4).
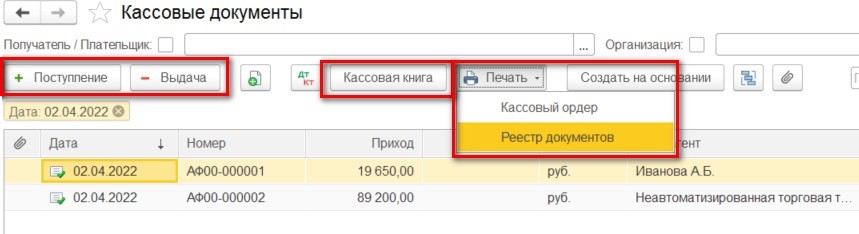 Рис.4. Кассовые документы
Рис.4. Кассовые документы
Для удобства работы каждый пользователь может настраивать программу под себя. Например, есть возможность вывести на панель навигации доступы к документам «Поступление наличных» и «Выдача наличных». Сделать это можно с помощью кнопки «Настройка навигации» в правом верхнем углу на панели навигации (рис.5).
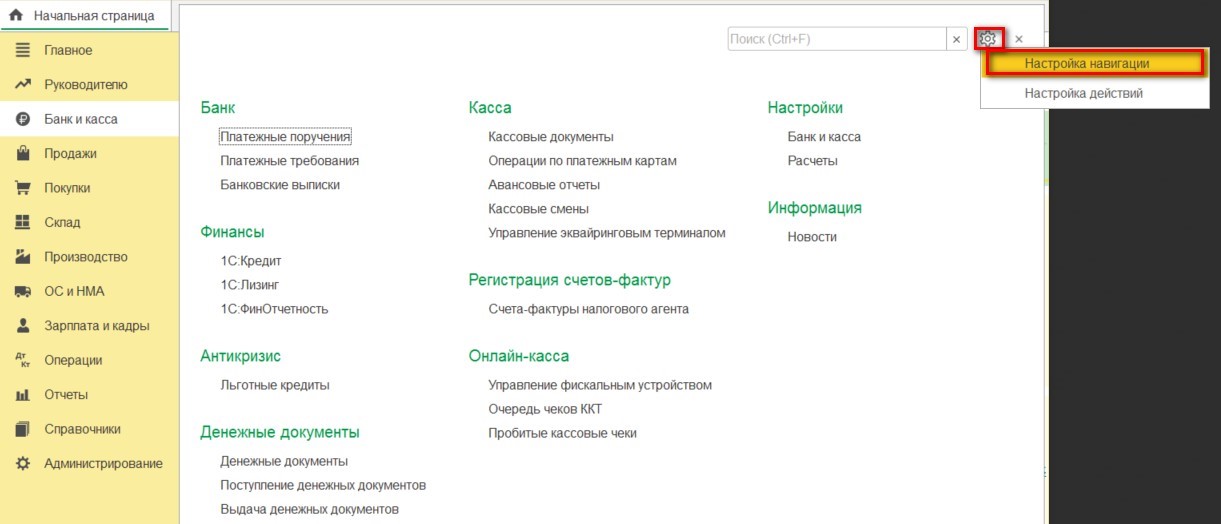 Рис.5. Кассовые документы в настройка навигации в программе «1С»
для бухгалтеров
Рис.5. Кассовые документы в настройка навигации в программе «1С»
для бухгалтеров
В открывшейся форме в разделе «Доступные команды» нужно найти документы, которые хочется вывести на панель навигации (рис.6).
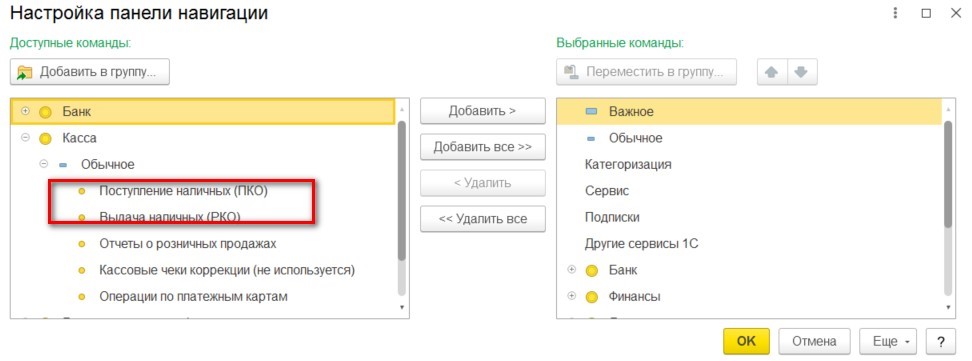 Рис.6. Настройка панели навигации
Рис.6. Настройка панели навигации
Нажать кнопку «Добавить», и документы переместятся в правую часть формы «Выбранные команды». Нажмите кнопку «ОК» (рис.7).
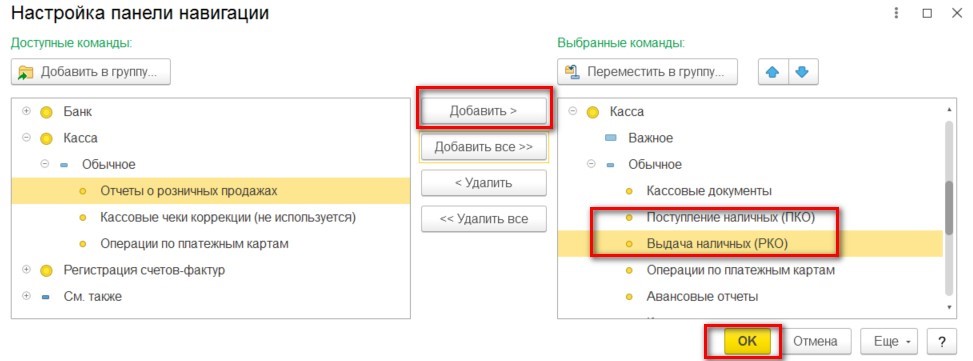 Рис.7. Настройка панели навигации
Рис.7. Настройка панели навигации
Результат выполненных действий показан на рисунке ниже. Выполненные настройки при смене пользователя исчезнут (рис.8).
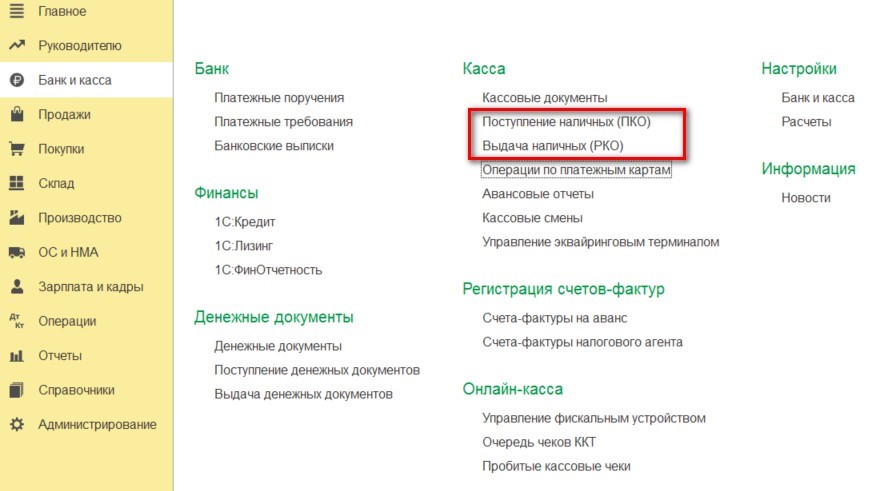 Рис.8. Поступление и выдача наличных
Рис.8. Поступление и выдача наличных
Приходный кассовый ордер
В программе «1С:Бухгалтерия» прием наличных денежных средств отражается с использованием документа «Поступление наличных» (рис.9). Рассмотрим заполнение документа при отражении хозяйственной операции по получению наличных денежных средств в банке.
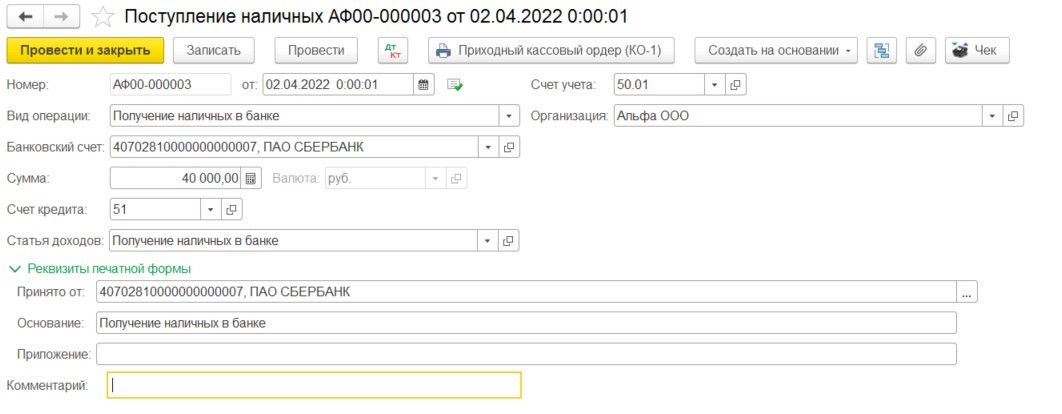 Рис.9. Поступление наличных в «1С:Бухгалтерии»
Рис.9. Поступление наличных в «1С:Бухгалтерии»
Первоначально выберите «Вид операции» из списка доступных (рис.10). В зависимости от выбранной опции видоизменяется табличная часть документа, а также под каждый вид операции «зашит» свой счет кредита (за исключением вида «Прочий приход»).
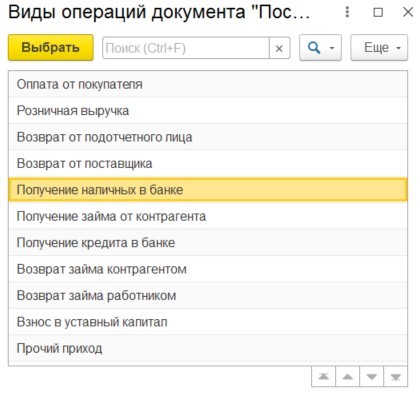 Рис.10. Виды операций
Рис.10. Виды операций
В поле «Статья доходов» указывается статья движения денежных средств. Для ведения учета по статьям движения денежных средств необходимо активировать соответствующую функциональность. Для этого перейдите в раздел: Главное – Настройки – Функциональность – Банк и касса – установить флаг «Статьи движения денег» (рис.11).
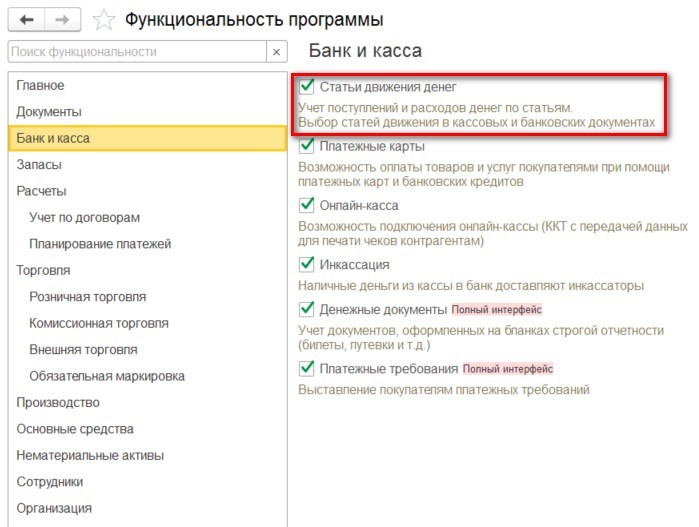 Рис.11. Настройки функциональности программы
Рис.11. Настройки функциональности программы
Для заполнения реквизитов печатной формы нужно дополнительно раскрыть одноименный раздел. В поле «Основание» указывается содержание хозяйственной операции, а в поле «Приложение» указывается перечень прилагаемых первичных документов.
Движения документа представлены на рисунке ниже (рис.12).
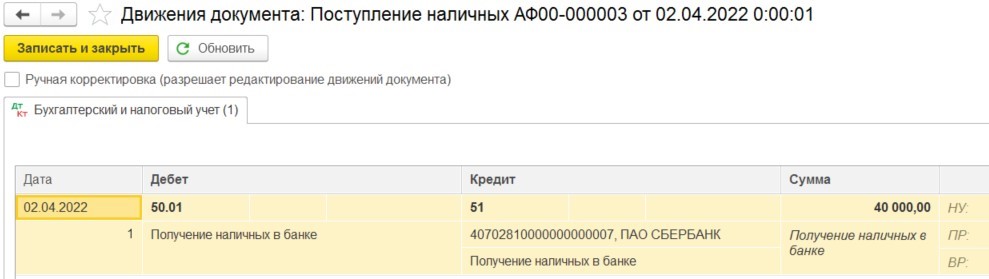 Рис.12. Движения документа в бухгалтерии «1С»
Рис.12. Движения документа в бухгалтерии «1С»
Расходный кассовый ордер
Для отражения операций по выдаче наличных денежных средств в «1С:Бухгалтерии» используется документ «Выдача наличных». Рассмотрим заполнение документа при отражении хозяйственной операции по выдаче наличных денег подотчет (рис.13).
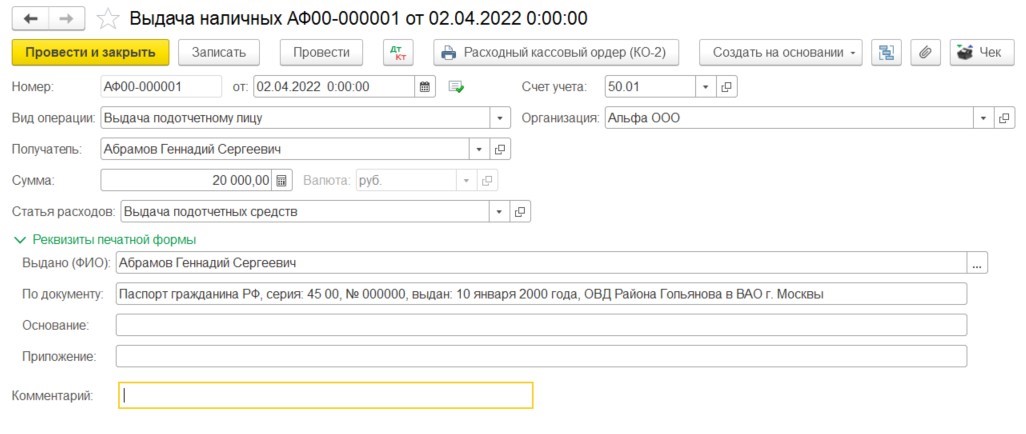 Рис.13. Выдача наличных
Рис.13. Выдача наличных
Выберите вид операции «Выдача подотчетному лицу» из выпадающего списка. По умолчанию будет установлен счет кредита 71 (рис.14).
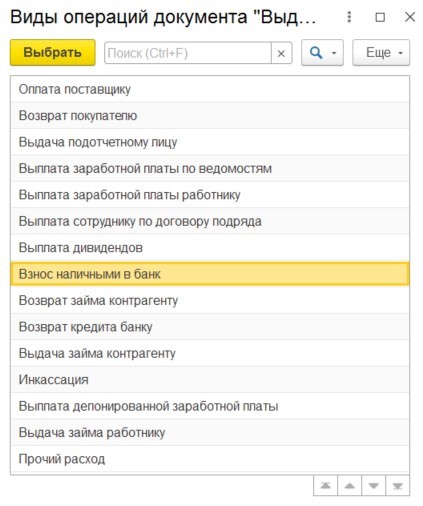 Рис.14. Виды операций
Рис.14. Виды операций
В реквизитах печатной формы указывается ФИО сотрудника, которому выданы деньги и реквизиты документа, подтверждающие его личность. Движения документа представлены на рисунке ниже (рис.15).
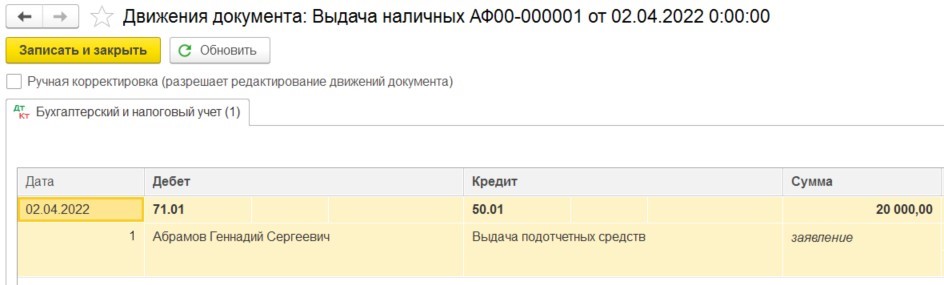 Рис.15. Движения документа в программе для бухгалтеров
Рис.15. Движения документа в программе для бухгалтеров
Кассовая книга
Все зарегистрированные в программе ПКО и РКО попадают в отчет «Кассовая книга». Отчет можно сформировать из журнала «Кассовые документы» или же вывести отдельно через «Настройки действий» (рис.16).
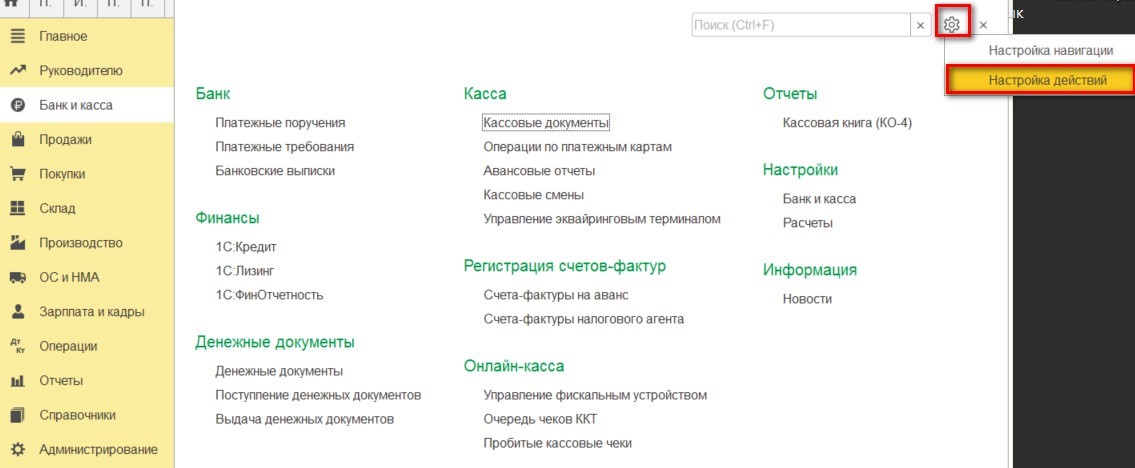 Рис.16. Настройка действий
Рис.16. Настройка действий
Принцип действий аналогичный, как и при настройке «Панели навигации» (рис.17).
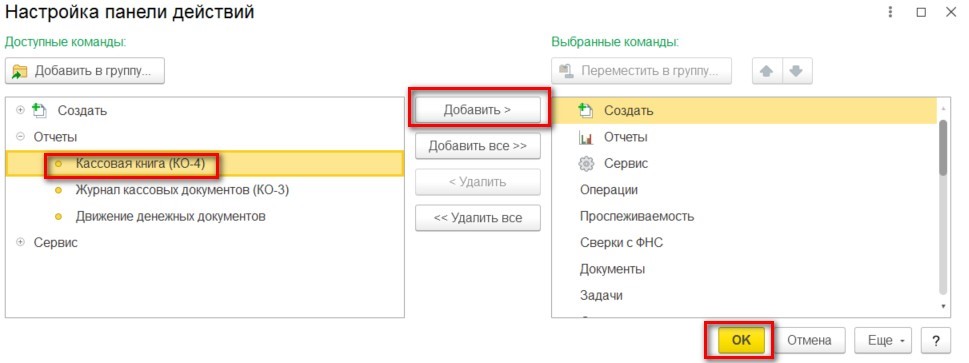 Рис.17. Настройка панели действий
Рис.17. Настройка панели действий
Доступ к отчету «Кассовая книга» настроен (рис.18).
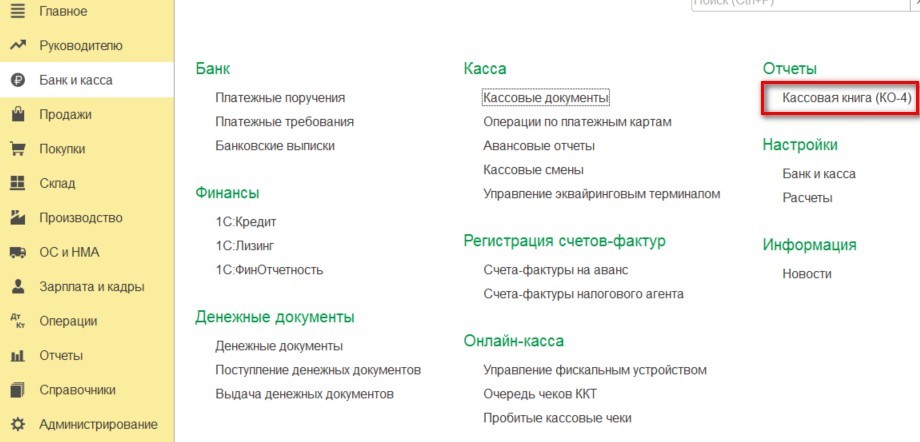 Рис.18. Доступ к отчету «Кассовая книга»
Рис.18. Доступ к отчету «Кассовая книга»
В отчете есть возможность установить необходимы настройки (рис.19, 20).
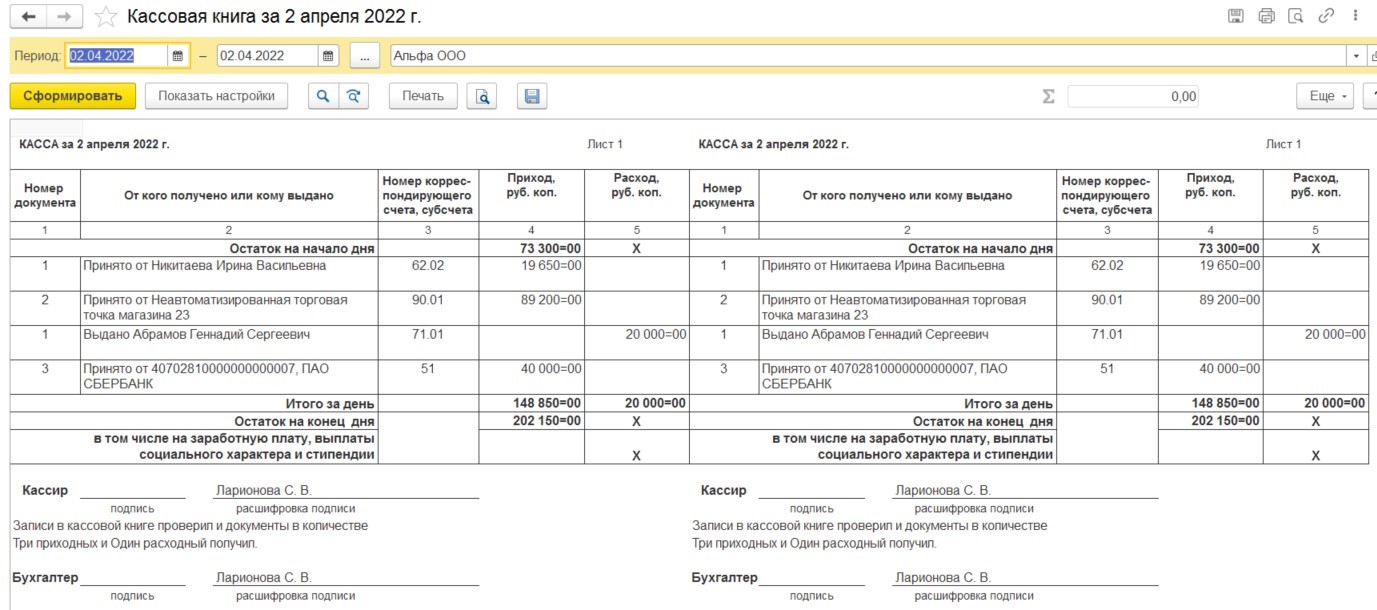 Рис.19. Кассовая книга
Рис.19. Кассовая книга
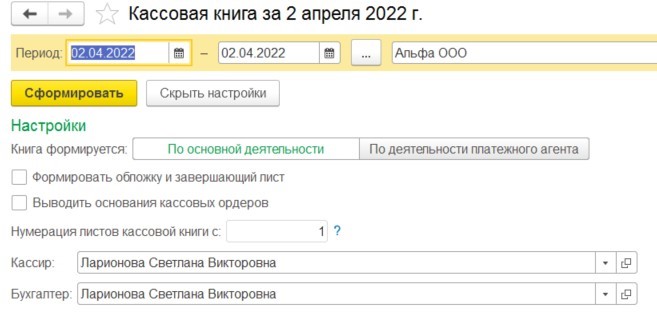 Рис.20. Настройки отчета
Рис.20. Настройки отчета
Вы можете купить «1С:Бухгалтерию 8» с бесплатной доставкой и установкой в нашей компании и быть уверены в качестве всех услуг. Наши специалисты на протяжении многих лет работают с программой и знают все тонкости ее внедрения и сопровождения.
Авансовый отчет
Для отражения расходов подотчетного лица в программе «1С:Бухгалтерия предприятия» создается документ «Авансовый отчет».
Документ «Авансовый отчет» располагается в разделе: Банк и касса – Касса – Авансовые отчеты (рис.21).
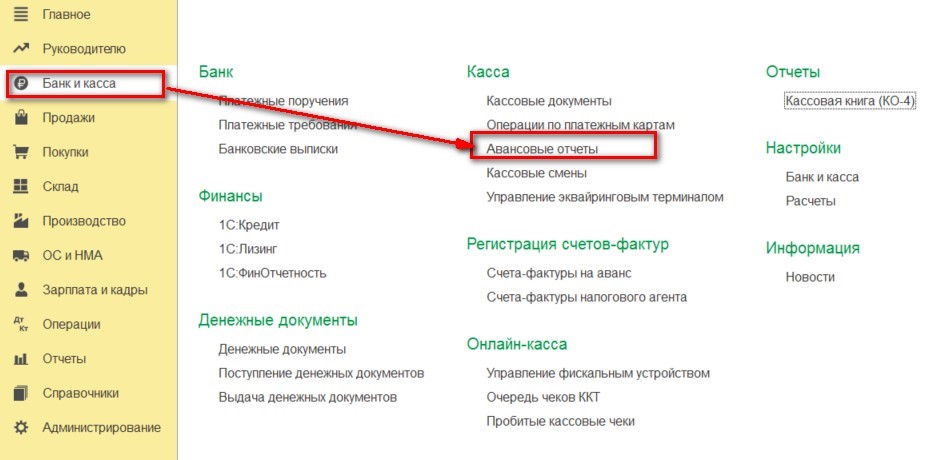 Рис.21.Авансовые отчеты
Рис.21.Авансовые отчеты
При создании документа программа предложит выбрать один из двух вариантов (рис.22).
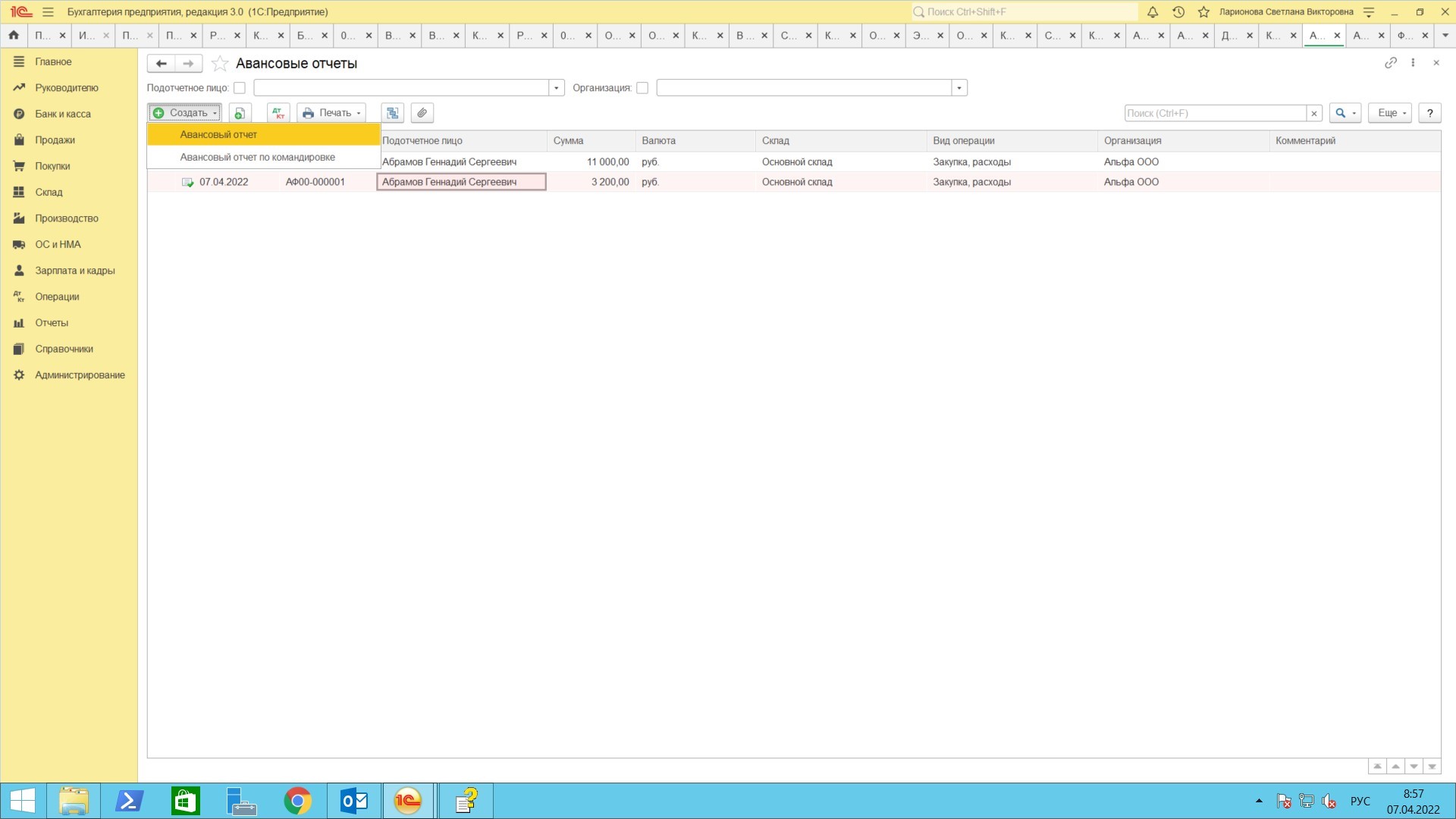 Рис.22.Выбор вида документа
Рис.22.Выбор вида документа
Первый вариант является универсальным, а второй подходит для отражения исключительно командировочных расходов.
Документ состоит из нескольких закладок:
- Авансы – указывается документ, по которому были выданы денежные средства подотчет;
- Товары – указываются приобретенные ТМЦ;
- Оплата – указывается сумма, уплаченная поставщику при условии, что подотчетное лицо самостоятельно расплатилось с контрагентом за товары, работы или услуги;
- Билеты – указываются оплаченные организацией билеты;
- Прочее – отражаются прочие расходы, которые относятся на затраты предприятия.
Если в функциональности программы включена возможность ведения учета многооборотной возвратной тары, то в документе появится еще одна закладка «Возвратная тара», на которой следует отражать тару, подлежащую возврату.
Пример:
02.04.2022 г. Абрамову Г.С. были выданы наличные денежные средства подотчет в сумме 20 000 руб.
07.04.2022 сотрудник предоставил авансовый отчет с оригиналами документов:
- 2 билета из Москвы в Нижний Новгород и обратно на сумму 3 000 руб. (в т.ч. НДС 20% 500 руб.) каждый;
- Квитанция о проживании в гостинице на сумму 7 500 руб. (в т.ч. НДС 20% 1 250 руб.)
Также сотруднику были выданы суточные в размере 2 100 руб. (из расчета 700 руб./сут.).
Рассмотрим порядок заполнения документа «Авансовый отчет» в программе «1С:Бухгалтерия». На закладке «Авансы» укажем документ «Выдача наличных», по которому ранее были выданы деньги подотчет (рис.23).
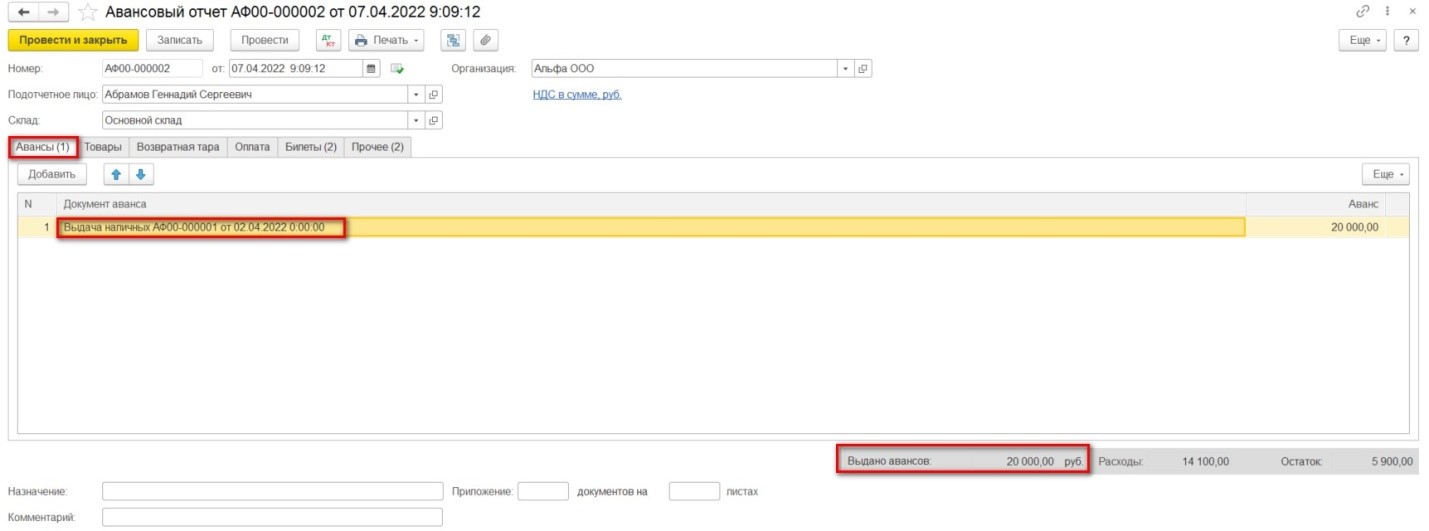 Рис.23.Закладка «Авансы»
Рис.23.Закладка «Авансы»
На закладке «Прочее» отразим суточные и расходы на проживание в гостинице. В табличной части указывается наименование, дата и номер документа, подтверждающего расходы, краткое описание цели расхода, сумма, НДС, Контрагент.
Если был предоставлен счет-фактура или БСО, то в табличной части устанавливаются соответствующие флаги и заполняются реквизиты документов. При проведении Авансового отчета автоматически сформируется документ «Счет-фактура полученный». В табличной части указывается «Счет затрат», на который будут отнесены расходы и соответствующая аналитика (рис.24).
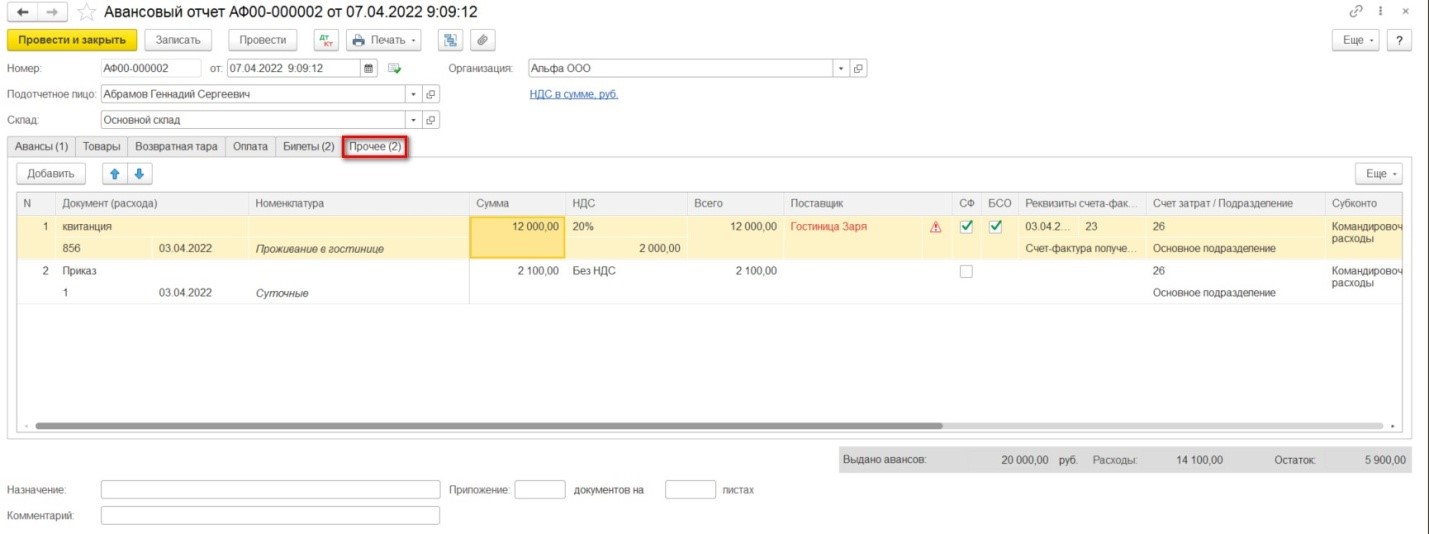 Рис.24.Закладка «Прочее»
Рис.24.Закладка «Прочее»
Закладка «Билеты» может быть автоматически заполнена по ранее введенным данным в информационную базу (рис.25).
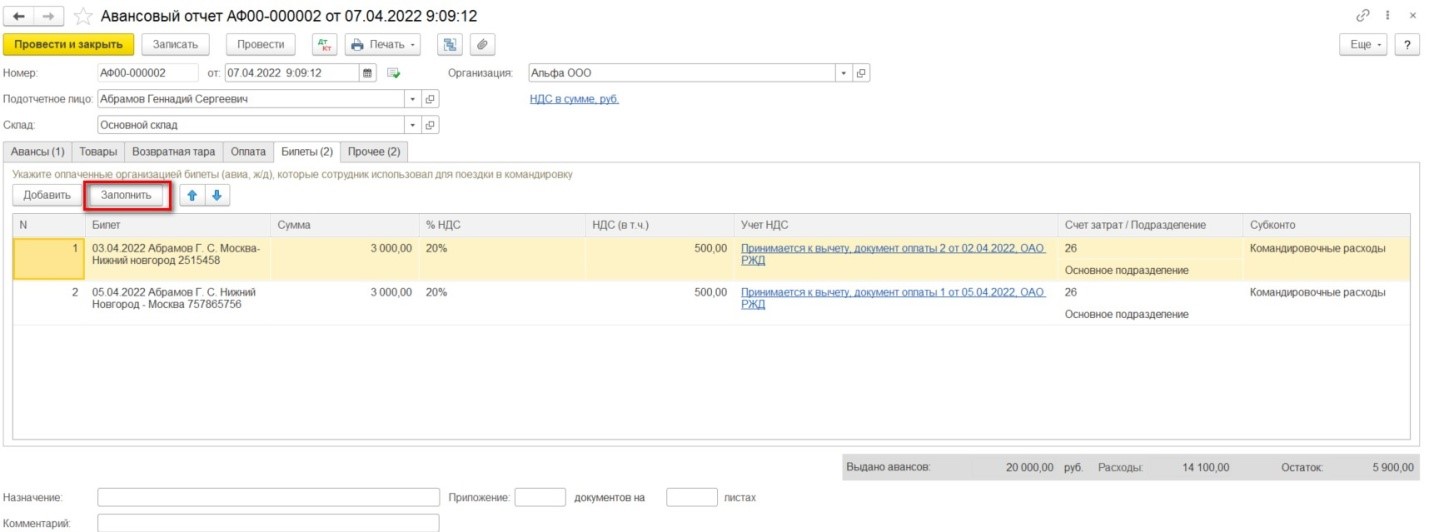 Рис.25.Закладка «Билеты»
Рис.25.Закладка «Билеты»
Для отражения операций по покупке билетов используется документ «Поступление билетов» из раздела «Покупки – Поступление билетов» (рис.26).
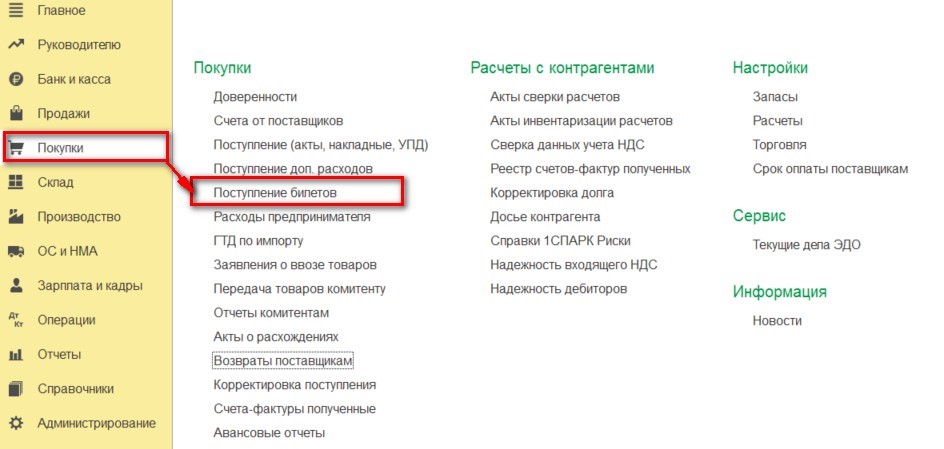 Рис.26.Поступление билетов
Рис.26.Поступление билетов
При создании документа выбирается нужный вид операции (рис.27).
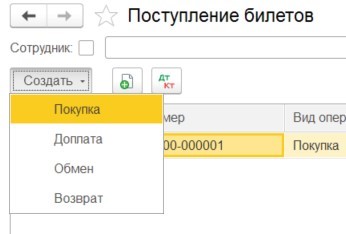 Рис.27.Выбор вида операции
Рис.27.Выбор вида операции
Для заполнения документа необходимо создать, заполнить и выбрать элемент справочника «Билеты» (рис.28,29).
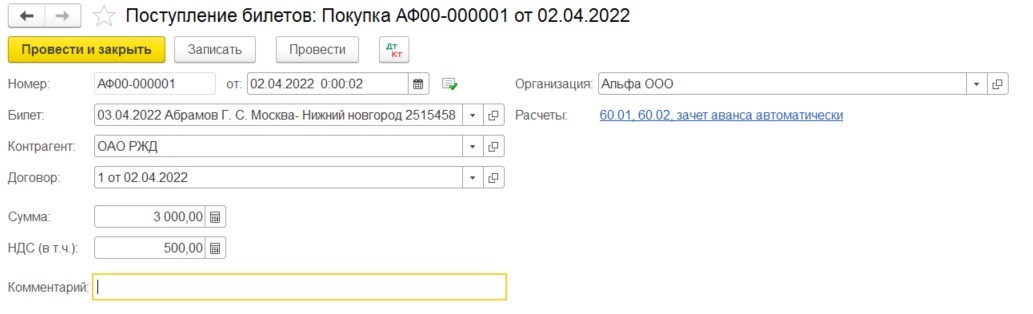 Рис.28.Поступление билетов
Рис.28.Поступление билетов
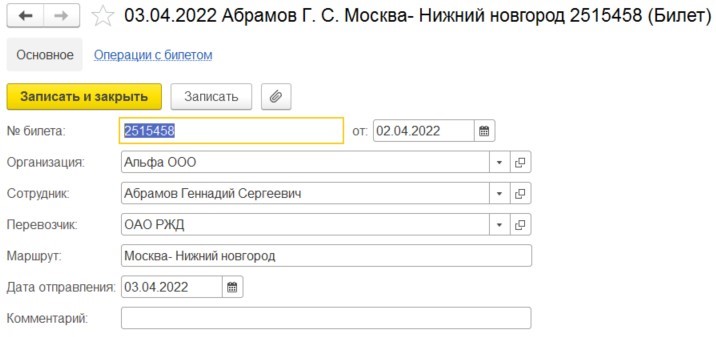 Рис.29.Элемент справочника «Билеты»
Рис.29.Элемент справочника «Билеты»
Оплата билетов отражается стандартно через документ «Списание с расчетного счета».
Посмотрим движения документа «Поступление билетов» (рис.30):
- Дт 60.01 Кт 60.02 – зачтен аванс поставщику;
- Дт 76.14 Кт 60.01 – отражено приобретение билета.
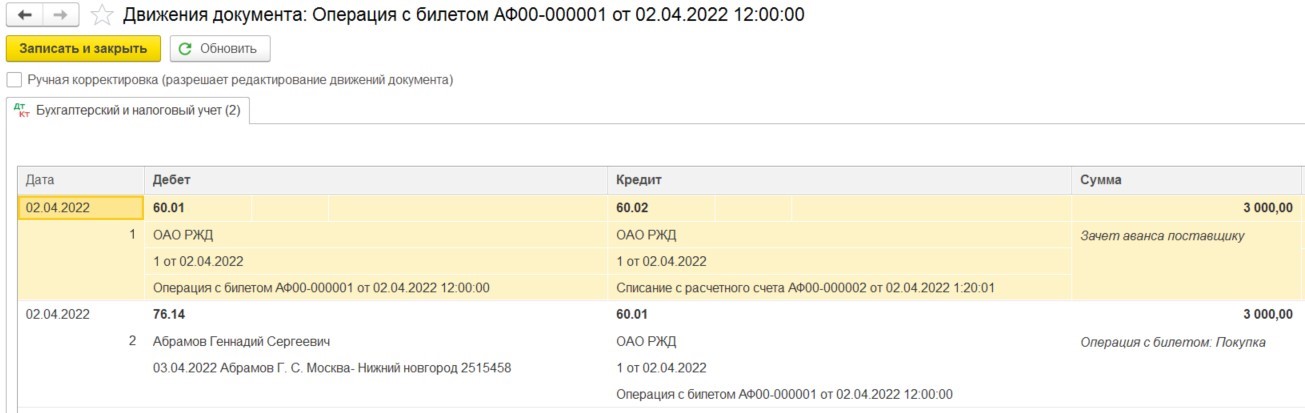 Рис.30. Движения документа «Поступление билетов»
Рис.30. Движения документа «Поступление билетов»
Если предварительно были отражены операции по покупке билетов в «1С:Бухгалтерии предприятия», то закладка «Билеты» заполнится автоматически. Нужно будет ее только проверить и при необходимости скорректировать счет затрат и аналитику (рис.31).
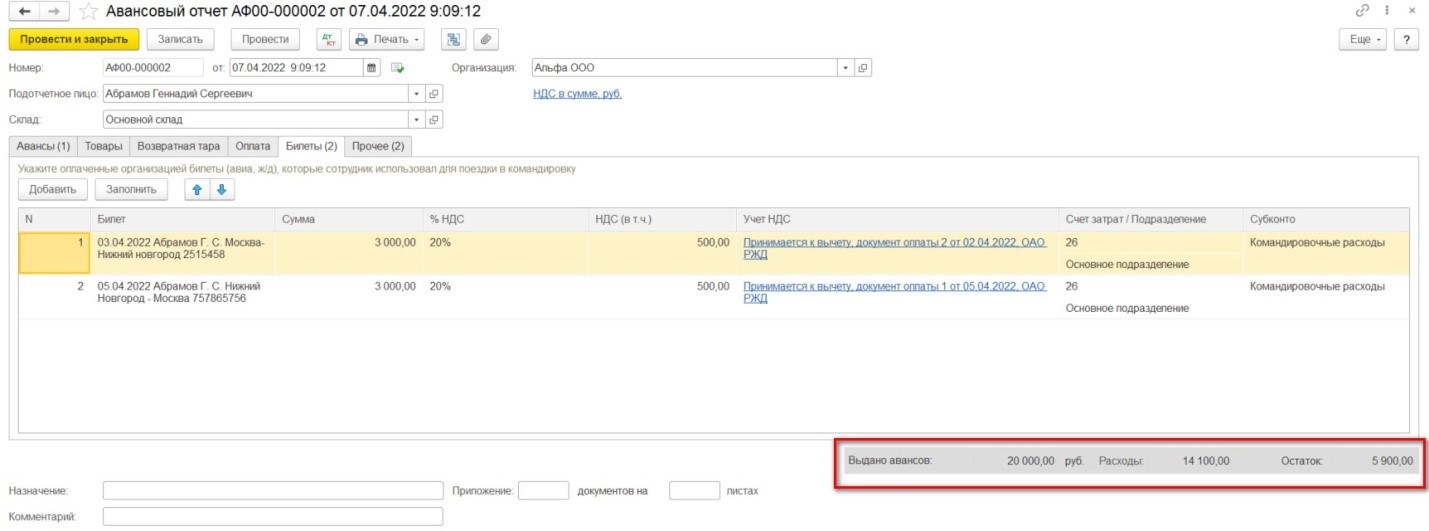 Рис.31. Итоги по документу
Рис.31. Итоги по документу
В нижнем правом углу отражается итоги по документу: сумма выданных авансов, сумма произведенных расходов и остаток денежных средств у подотчетного лица. В нашем примере подотчетное лицо обязано сдать оставшиеся денежные средства в кассу организации. Такая операция будет оформлена через ПКО документом «Поступление наличных».
Посмотрим движения документа «Авансовый отчет» (рис.32):
- Дт 26 Кт 71 – учтены расходы на проживание в гостинице и суточные;
- Дт 26 Кт 76.14 – учтены расходы на покупку билетов;
- Дт 19.04 Кт 71 (76.14) – отражен входящий НДС.
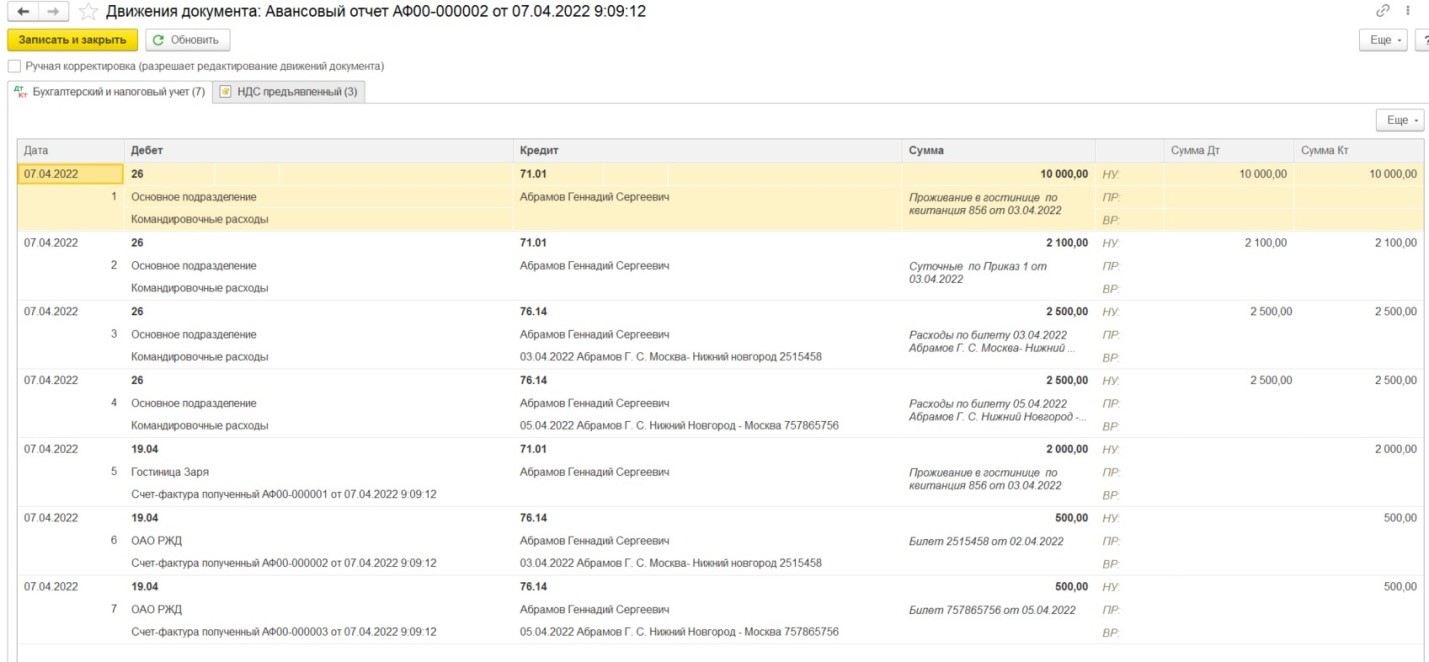 Рис.32. Движения документа «Авансовый отчет»
Рис.32. Движения документа «Авансовый отчет»
Лимит остатка кассы
Для фиксации лимита остатка денежных средств в кассе в программе «1С:Бухгалтерия» используется регистр сведений «Лимит остатка кассы». Для заполнения регистра необходимо перейти в раздел: Главное – Организации, далее открыть карточку нужной организации и пройти по гиперссылке «Лимиты остатка кассы» (рис.33).
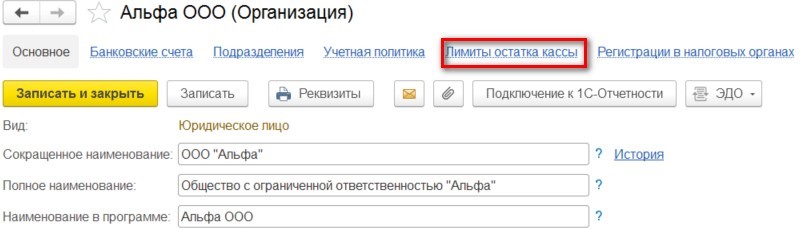 Рис.33. Регистр сведений «Лимита остатка кассы»
Рис.33. Регистр сведений «Лимита остатка кассы»
Создайте запись в регистре сведений по одноименной кнопке и заполните форму. В поле «Период» указывается дата начала действия устанавливаемого лимита, а в поле «Лимит остатка кассы» указывается максимальная сумма наличных, которая может оставаться в кассе (рис.34).
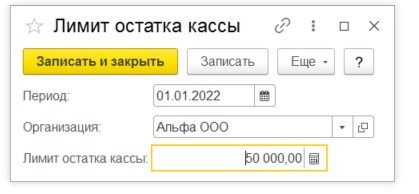 Рис.34. Установка лимита остатка кассы
Рис.34. Установка лимита остатка кассы
Проверить правильность ведения кассовой дисциплины можно с помощью отчета «Экспресс-проверка ведения учета» (рис.35).
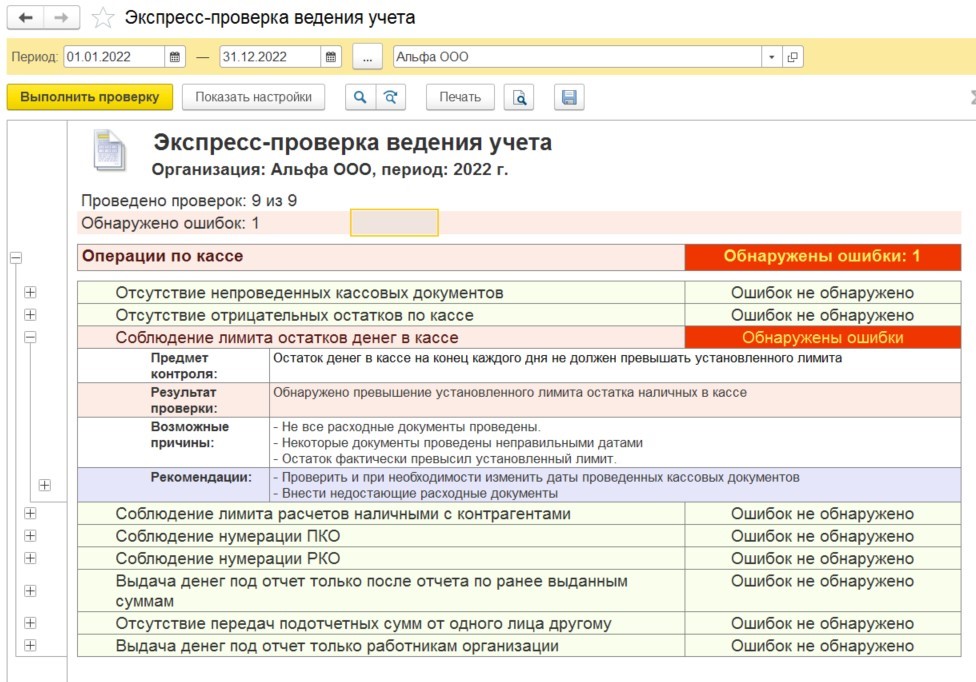 Рис.35. Экспресс проверка ведения учета
Рис.35. Экспресс проверка ведения учета
Инвентаризация кассы
Обязанность проведения инвентаризации активов закреплена в ст.11 Федерального закона «О бухгалтерском учете» № 402 ФЗ. Методические указания о проведении инвентаризации денежных средств, денежных документов и бланков строгой отчетности закреплены в п.3 приказа Минфина РФ №49.
В программе «1С:Бухгалтерия» отсутствует документ для фиксации результатов по итогам инвентаризации и не разработана печатная форма «Акт инвентаризации наличных денежных средств (ИНВ-15)».
Инвентаризацию наличных денежных средств можно произвести с помощью отчета «Оборотно-сальдовая ведомость по счету», а результат инвентаризации отразить в документах:
- «Выдача наличных» – в части списания недостачи денежных средств;
- «Поступление наличных» – в части оприходования излишков денежных средств.
Оплата платежными картами
В настоящее время покупатели все чаще расплачиваются за товары и услуги с помощью платежных банковских карт. Продавец, в свою очередь, обязан выдать покупателю чек с применением контрольно-кассовой техники. Такой вариант взаиморасчетов называется эквайринг. В данном подразделе мы рассмотрим, каким образом отражаются подобные операции в программе «1С:Бухгалтерия предприятия».
Перед началом отражения операций по платежным картам необходимо активировать соответствующую функциональность. Для этого необходимо перейти в раздел: Главное – Настройки – Функциональность – Банк и касса – установить флаг «Платежные карты» (рис.36).
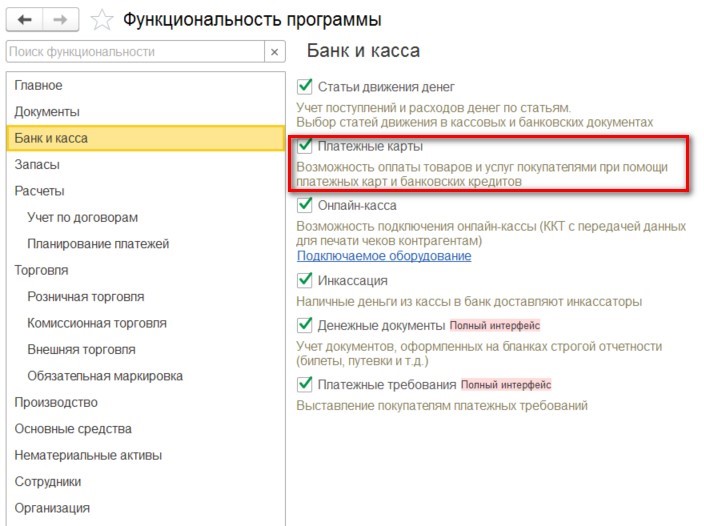 Рис.36. Настройки функциональности программы
Рис.36. Настройки функциональности программы
Для отражения эквайринговых операций (оплата банковскими платежными картами) предназначен документ «Операция по платежной карте». Найти документ можно в разделе: Банк и касса – Касса – Операции по платежным картам (рис.37).
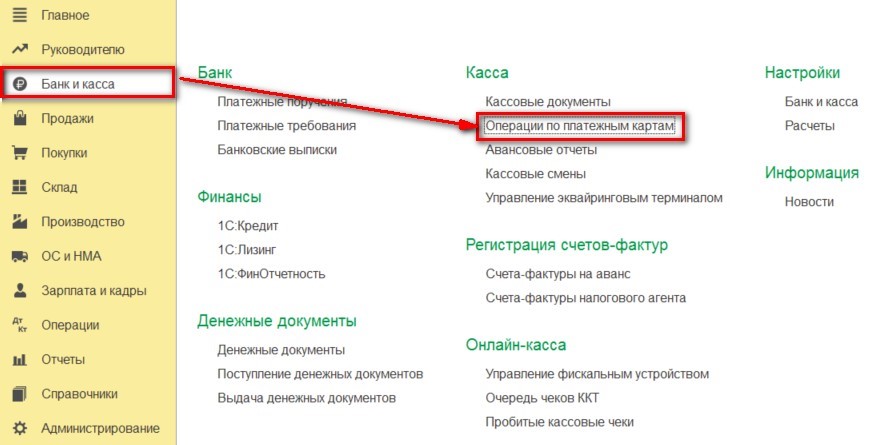 Рис.37. Операции по платежным картам
Рис.37. Операции по платежным картам
При создании документа следует выбрать один из трех видов операций:
- Оплата от покупателя – используется при оптовых, розничных (автоматизированная торговая точка) и интернет продажах, когда оплата производится платежными картами;
- Розничная выручка – используется при учете выручки в неавтоматизированной торговой точке при оплате платежными картами;
- Возврат покупателю – используется при возврате денежных средств покупателю.
В нашей статье мы рассмотрим пример с видом операции «Оплата от покупателя» (рис.38).
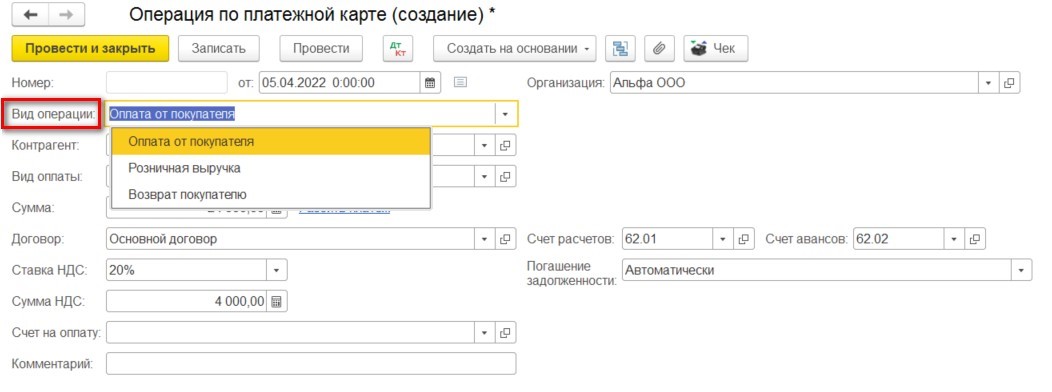 Рис.38. Выбор вида операции
Рис.38. Выбор вида операции
Обязательным полем для заполнения является «Вид оплаты». Под каждый договор эквайринга создается отдельный вид оплат, где указываются: способ оплаты, банк-эквайер, договор эквайринга, счет расчетов и комиссия банка (рис.39, 40).
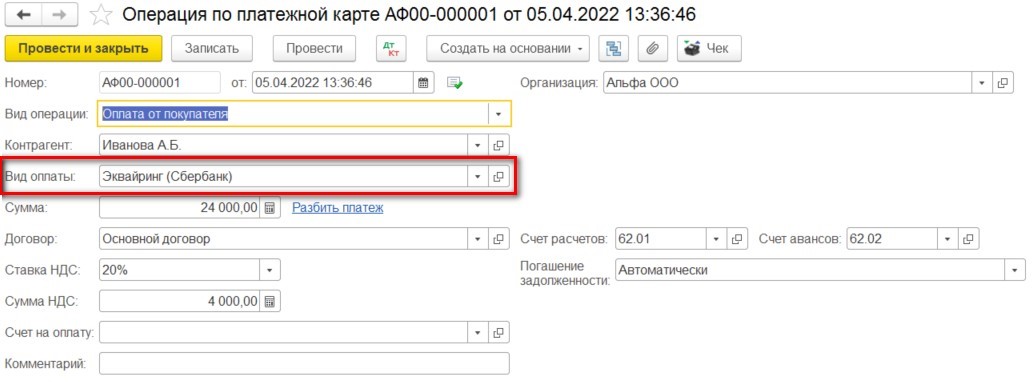 Рис.39. Заполнение вида оплаты
Рис.39. Заполнение вида оплаты
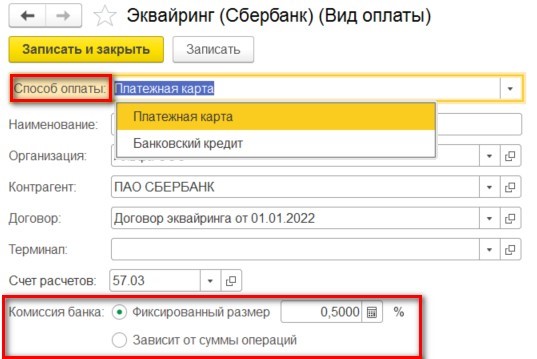 Рис.40.Вид оплаты
Рис.40.Вид оплаты
При проведении документа формируется проводка по переносу задолженности с покупателя на банк-эквайер. Денежные средства будут учитываться на транзитном счете 57.03 «Продажи по платежным картам» пока не поступят на расчетный счет организации (рис.41).
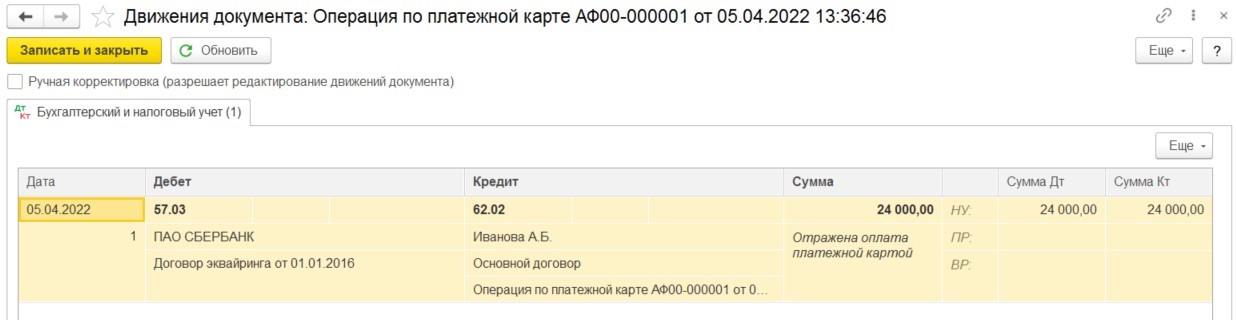 Рис.41. Движения документа «Операция по платежной карте»
Рис.41. Движения документа «Операция по платежной карте»
При загрузке банковской выписки в «1С» сформируется документ «Поступление на расчетный счет». При проверке документа бухгалтеру следует обратить внимание на вид операции (должен быть «Поступление по платежным картам»), правильно ли рассчитана сумма комиссии и сумма без комиссии, верный ли выбран договор, а также указать счет затрат и аналитику к нему (рис.42).
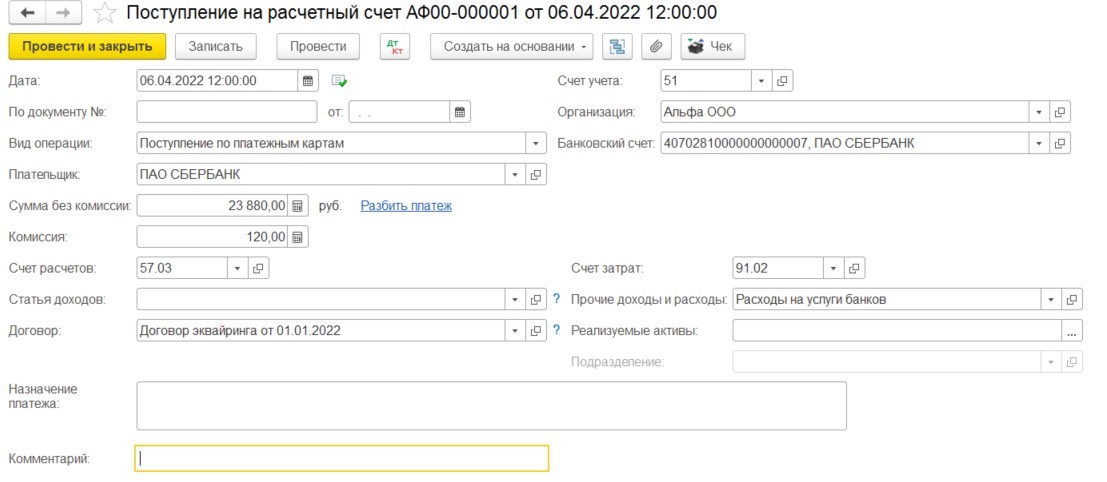 Рис.42. Поступление на расчетный счет
Рис.42. Поступление на расчетный счет
При проведении документа сформируются следующие проводки (рис.43).
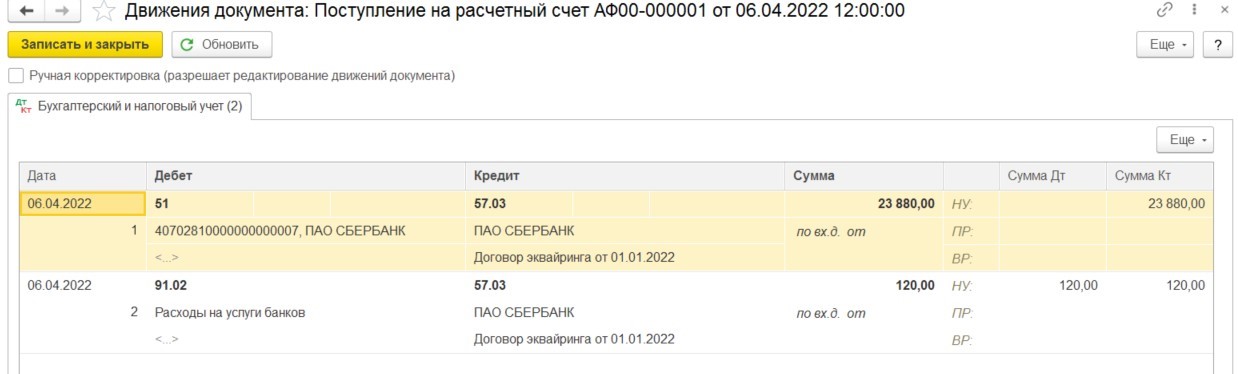 Рис.43.Движения документа «Поступление на расчетный счет»
Рис.43.Движения документа «Поступление на расчетный счет»
Первая проводка отражает поступление денежных средств на расчетный счет за вычетом комиссии банка. Вторая проводка отражает сумму комиссии, удержанную банком-эквайером. Транзитный счет 57.03 закрывается.
Работа с онлайн-кассой в «1С»
Перед началом работы с онлайн-кассой необходимо активировать возможность подключения онлайн-кассы. Для этого необходимо перейти в раздел: Главное – Настройки – Функциональность – Банк и касса – установить флажок «Онлайн-касса» (рис.44).
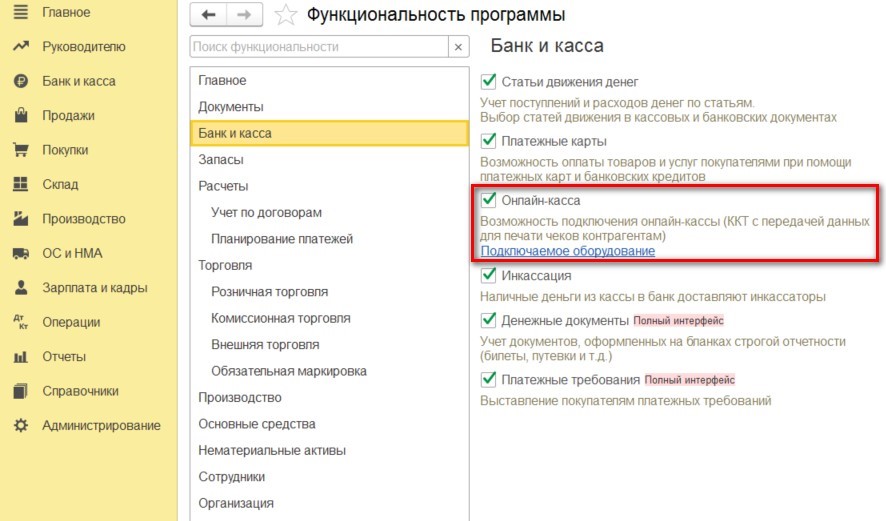 Рис.44. Настройки функциональности программы «1С:Бухгалтерия»
Рис.44. Настройки функциональности программы «1С:Бухгалтерия»
Подключение кассы к «1С»
Для подключения онлайн-кассы к программе необходимо перейти в раздел: Администрирование – Подключаемое оборудование – Подключить новое (рис.45).
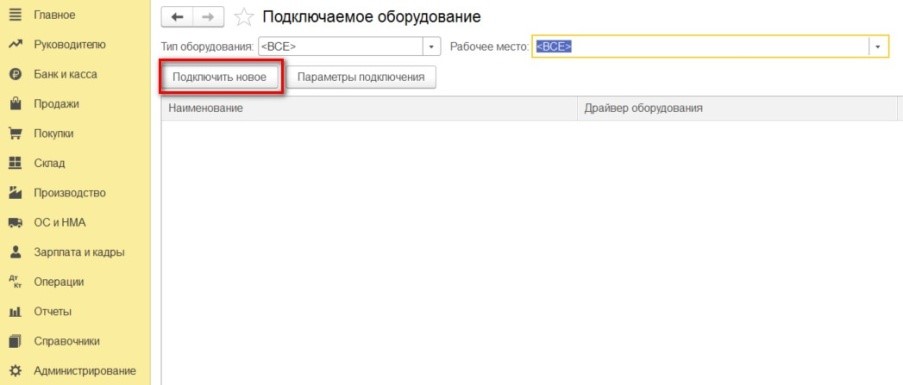 Рис.45. Подключение оборудования
Рис.45. Подключение оборудования
В открывшейся форме указывается тип оборудования «ККТ с передачей данных». Выбирается драйвер оборудования из выпадающего списка, организация (если их несколько в программе), рабочее место (по умолчанию будет указан пользователь, под которым осуществляется настройка) и серийный номер ККТ. Также есть возможность указать склад, если оборудование используется в розничном магазине, и параметры отправки электронных чеков (рис. 46).
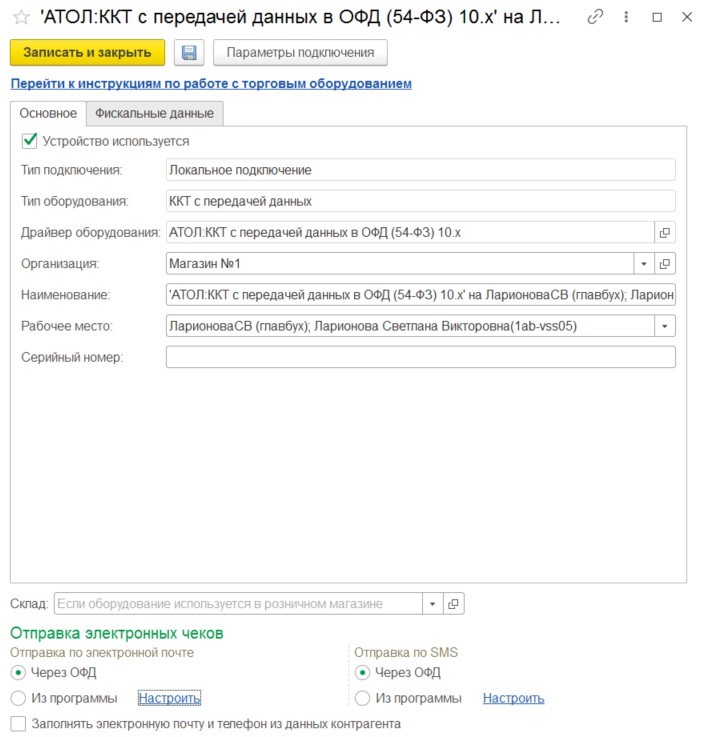 Рис.46. Экземпляр подключаемого оборудования
Рис.46. Экземпляр подключаемого оборудования
После заполнения формы следует нажать «Параметры подключения» для установки драйвера оборудования (рис.47, 48).
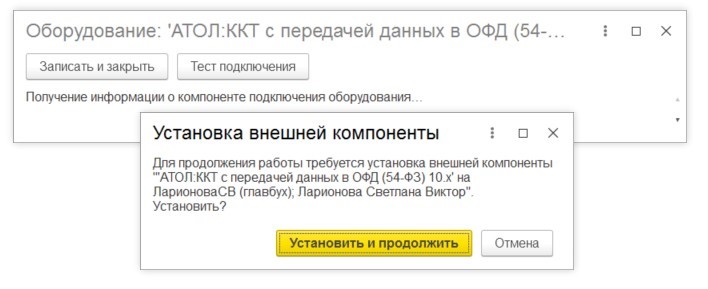 Рис.47. Установка внешней компоненты
Рис.47. Установка внешней компоненты
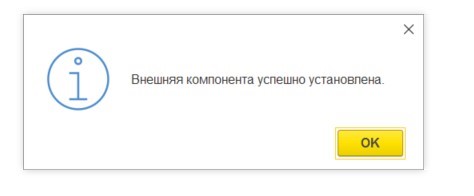 Рис.48. Результат установки внешней компоненты
Рис.48. Результат установки внешней компоненты
Для скачивания и установки основного компонента драйвера следует перейти на сайт поставщика (рис. 49).
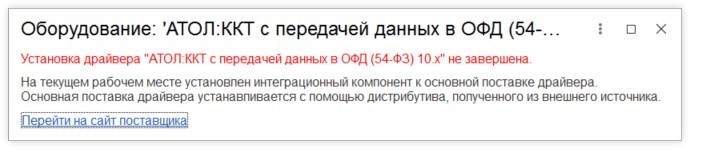 Рис.49. Информационное сообщение для установки основной компоненты
драйвера
Рис.49. Информационное сообщение для установки основной компоненты
драйвера
После того, как драйвера будут полностью установлены, программа предложит задать настройки ККМ и выполнить тест устройства.
ККТ в обязательном порядке должна быть зарегистрирована в ФНС. Таким образом, у оборудования появляется уникальный номер.
Если вы хотите узнать больше о возможностях «1С:Бухгалтерии» или у вас возникли вопросы по функционалу работы с кассой, обратитесь к нашим специалистам с помощью формы обратной связи на сайте. Мы перезвоним вам в кратчайшие сроки.
Регистрация фискального накопителя
После успешной настройки онлайн-кассы в «1С» необходимо произвести регистрацию фискального накопителя. Сделать это можно также в программе «1С». Для этого необходимо зайти в элемент справочника «Подключаемое оборудование», перейти на закладку «Фискальные данные» и выбрать операцию «Регистрация (рис. 50).
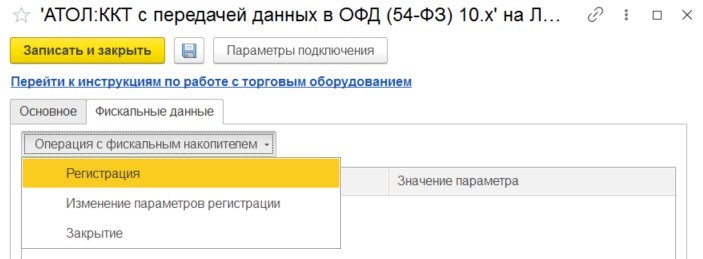 Рис.50. Выбор операции с фискальным накопителем
Рис.50. Выбор операции с фискальным накопителем
В открывшейся форме указываются: ранее полученный в ФНС регистрационный номер ККТ, реквизиты организации, система налогообложения, реквизиты оператора фискальных данных (рис.51).
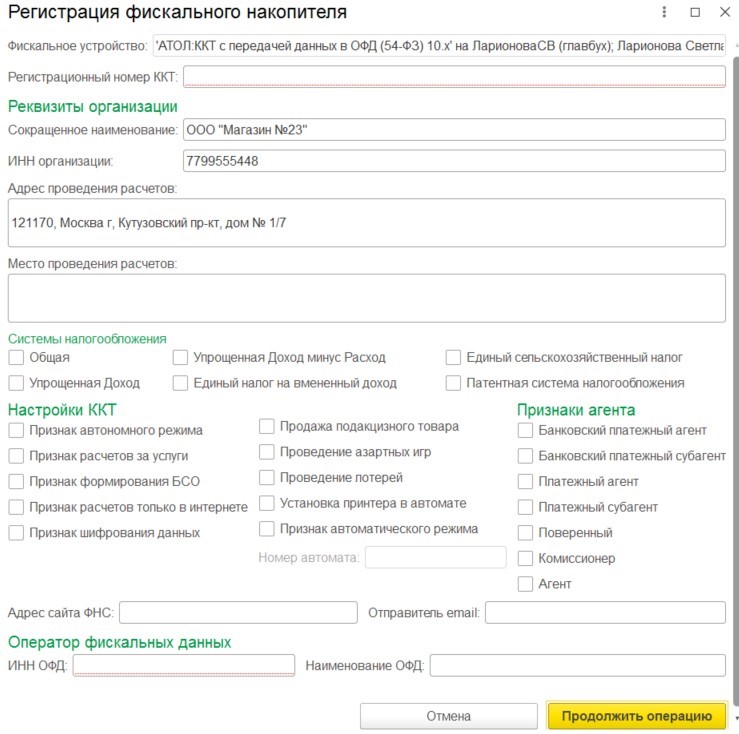 Рис.51. Регистрация фискального накопителя
Рис.51. Регистрация фискального накопителя
При нажатии «Продолжить операцию» внесенная информация сохранится в карточке ККТ, а кассовый аппарат выдаст отчет. Данные из отчета необходимо указать в личном кабинете на сайте ФНС для завершения регистрации.
Работа онлайн-кассы в «1С»: пошаговая инструкция
Перед началом работы кассир должен открыть кассовую смену. Сделать это можно в разделе: Банк и касса – Управление фискальным устройством – Открыть смену (рис.52, 53).
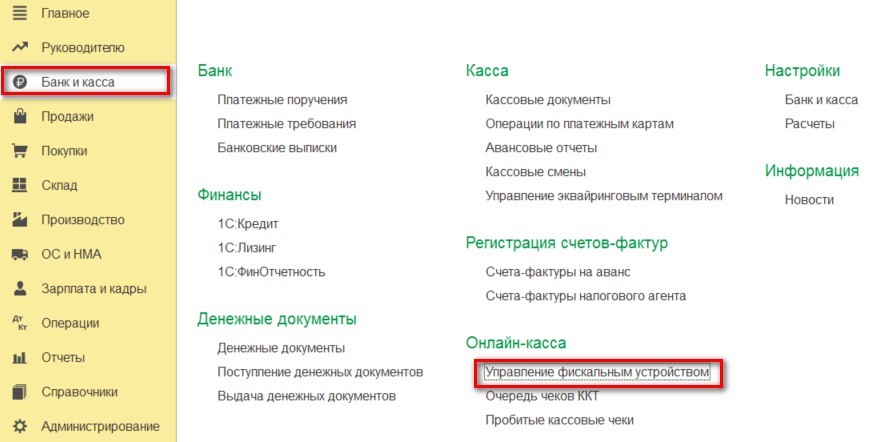 Рис.52. Управление фискальным устройством
Рис.52. Управление фискальным устройством
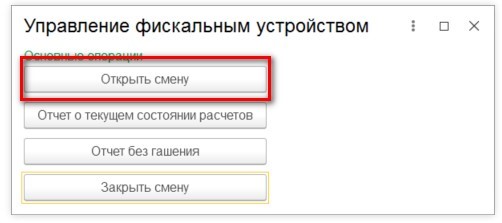 Рис.53. Открытие кассовой смены
Рис.53. Открытие кассовой смены
Список открытых кассовых смен можно просмотреть в разделе: Банк и касса – Кассовые смены, где будет отображаться дата и время открытия кассовой смены.
В зависимости от вида операции и способа организации торговли чек можно пробить из различных документов:
- Поступление наличных;
- Выдача наличных;
- Операции по платежным картам;
- Поступление на расчетный счет;
- Списание с расчетного счета;
- Возврат товаров от покупателя;
- Розничная продажа (чек) и др.
Для пробития чека необходимо открыть учетный документ, проверить правильность его заполнения и нажать на кнопку «Принять оплату» (в некоторых документах кнопка «Чек»). При этом откроется форма, где можно выбрать способ оплаты, указать нужно ли печатать чек и принять оплату (рис.54).
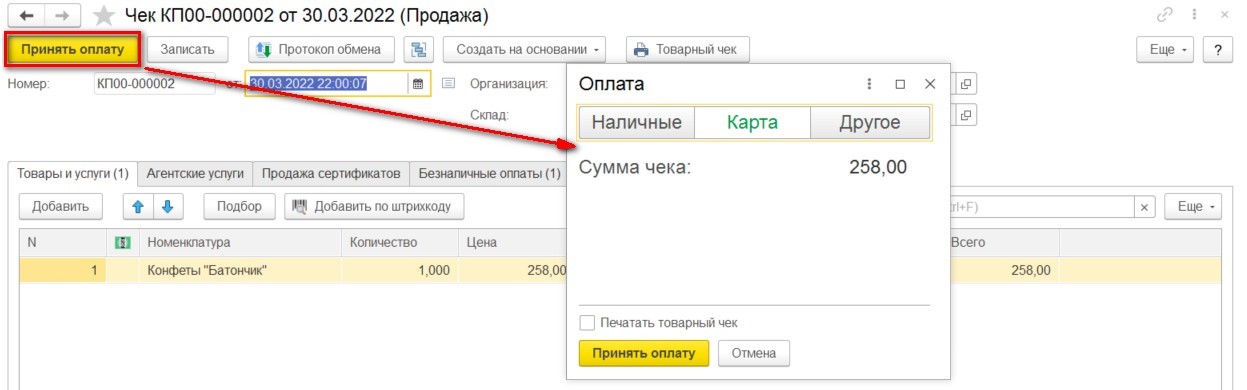 Рис.54. Прием оплаты в «1С»
Рис.54. Прием оплаты в «1С»
Для завершения работы с онлайн-кассой необходимо закрыть кассовую смену. Выполнить функцию «Закрыть смену» можно из «Управления фискальным устройством», из «Кассовой смены» или из журнала документов «Розничные продажи (чек)» (рис.55).
 Рис.55. Закрытие смены
Рис.55. Закрытие смены
Формирование отчета кассира в «1С»
После закрытия кассовой смены автоматически формируется документ «Отчет о розничных продажах», из которого можно распечатать справку-отчет кассира по форме КМ-6.
На данный момент формирование отчета не является обязательным, но отчет может быть полезен для ведения учета внутри компании (рис. 56).
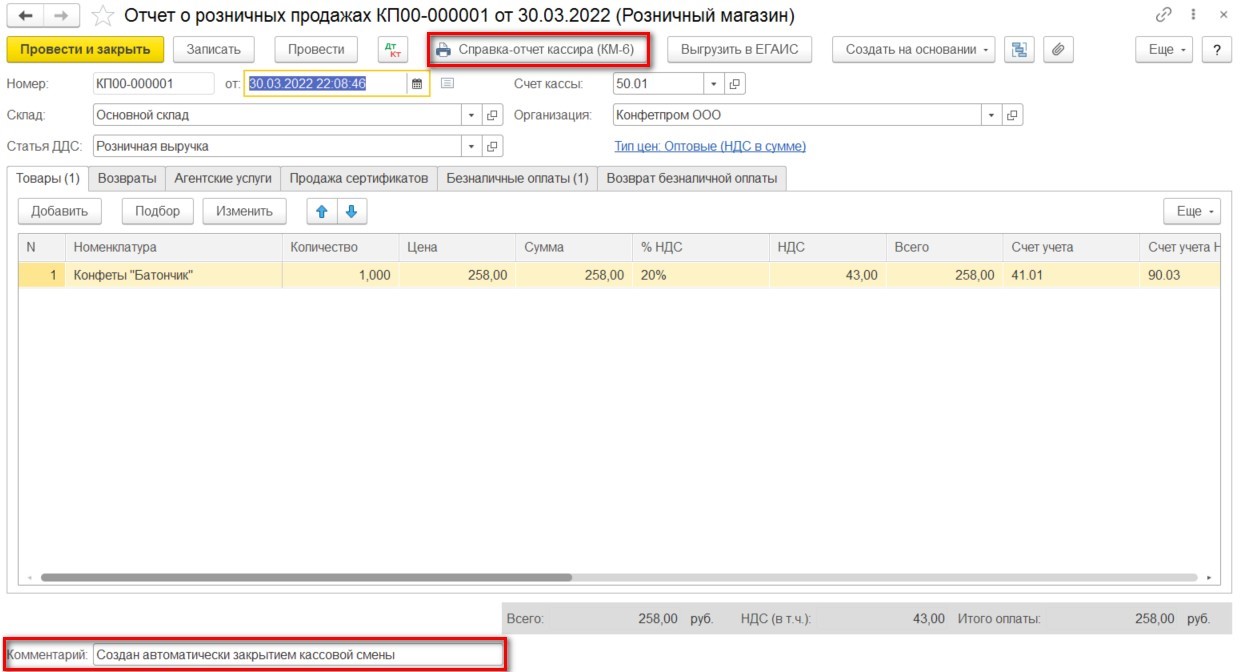 Рис.56. Отчет о розничных продажах
Рис.56. Отчет о розничных продажах
Итоги
Программа «1С:Бухгалтерия» позволяет отражать хозяйственные операции по кассе в соответствии с действующим законодательством. Интерфейс программы удобен и интуитивно понятен, что способствует быстрому освоению программы.
Для более качественного и безошибочного ведения учета мы предлагаем вам пройти обучение у наших специалистов, которые расскажут обо всех нюансах работы в программе, а также помогут выполнить необходимые настройки.