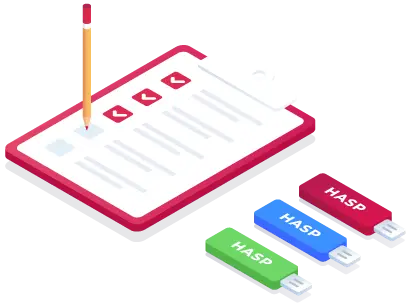Сегодня у нас важная и интересная тема, касающаяся ключей защиты для учетных программ фирмы «1С». Постараемся полностью закрыть все вопросы по этой теме, так как до сих пор в нашу компанию приходит много обращений по ключам HASP от пользователей и системных администраторов организаций.
Также в статье рассмотрим программы для администрирования ключей. Расскажем, какие бывают ключи, какими средствами можно с ними взаимодействовать, научим устанавливать драйверы ключей, грамотно настраивать файлы HASP License Manager и «1С», покажем, как можно управлять лицензиями в локальной сети организации или офиса.
Вы узнаете:
- Маркировка и назначение ключей
- Что нужно знать при установке ключей «1С». Особенности учета клиентских лицензий
- Установка платформы «1С» и драйвера защиты ключей
- Как установить (переустановить) драйвер ключей на уже установленной платформе?
- Возможные проблемы при установке драйвера
- Как просмотреть сведения о лицензии «1С»
- Установка HASP License Manager
- Настройка менеджера лицензий и конфигурационных файлов
- Программы для мониторинга и диагностики ключей HASP
Маркировка и назначение ключей
Хотим сразу заметить, что в этой статье мы расскажем об аппаратных ключах защиты или так называемых USB-флешках. На самом деле, это физические ключи HASP защиты для программ «1С». Они нужны для санкционированного (лицензионного) доступа к системе «1С».
Также важно отметить, что кроме физических ключей, у программ «1С» есть и электронные ключи защиты. Они идут в комплекте с коробочной версией «1С», на отдельном бланке желтого цвета, и представляют собой набор из трех пин-кодов для версии ПРОФ и одного для базовых серий.
Базовые коробки сейчас поставляются только с пин-кодами. Активировать пин-код можно только 3 раза. Например, если вам понадобится перенести программу на другой компьютер или у вас изменилась конфигурация системы.
Активируются электронные ключи просто вводом пин-кода после установки платформы. Чтобы у вас не было пробела по этому вопросу, кратко опишем процесс:
- после установки платформы «1С» программа попросит вас ввести пин-код для активации лицензии;
- пин-код активирует лицензию «1С» для конкретной серии программы или количества купленных лицензий (лицензии тоже сейчас выпускаются с ключами в формате пин-кода);
- таким образом происходит «привязка» лицензии к железу вашего компьютера. То есть, если вы меняете память или процессор, то может потребоваться повторная активация лицензии «1С».
Так происходит активация лицензии с электронным ключом защиты. Далее будем говорить исключительно про аппаратные ключи «1С».
Итак, физические ключи «1С» имеют несколько вариантов выпуска. Для облегчения их идентификации ключи отличаются по цвету в зависимости от их назначения и количества лицензий.
- Первый тип – локальный ключ защиты. Он показан на рисунке ниже (рис.1).
 Рис.1. Локальный ключ защиты «1С»
Рис.1. Локальный ключ защиты «1С»
Флешка окрашена в синий или фиолетовый цвет. Это поможет понять, что перед вами локальный ключ, с его помощью вы сможете запустить программу «1С» на одном компьютере. Кроме того, определять ключи можно по маркировке. У этого типа флешки код маркировки: H4 M1 ORGL8. У таких ключей отсутствует персональный ID, нет встроенной памяти, не хранятся персональные настройки и параметры, он поставляется с продуктами на 1 рабочее место. - Следующих вид аппаратных ключей – это сетевой ключ. Выглядит он следующим образом (рис.2).
 Рис.2. Сетевой ключ защиты ORGL8
Рис.2. Сетевой ключ защиты ORGL8
Флешка красного цвета. Маркировка у такого рода ключей: NETXX ORGL8. NET. Это говорит нам, что ключ сетевой (от английского слова сеть – network), XX – это количество лицензий. Бывают лицензии на 5, 10, 20, 50, 100 пользователей. Количество лицензий ограничено общим количеством доступных лицензий со всех компьютеров сети, на которых установлен и настроен HASP License Manager. Флешка имеет уникальный ID, внутреннюю память, в которой хранится количество лицензий. - Сетевой ключ NET250+ ORGL8А (рис.3)
 Рис.3. Сетевой ключ NET250+ ORGL8А
Рис.3. Сетевой ключ NET250+ ORGL8А
Это ключ на 300 пользователей, характеристики совпадают с описанным выше ключом ORGL8. - Сетевой ключ NET250+ ORGL8B (рис.4)
 Рис.4. Сетевой ключ NET250+ ORGL8B
Рис.4. Сетевой ключ NET250+ ORGL8B
Ключ на 500 пользователей, характеристики совпадают с описанным выше ключом ORGL8. - Далее рассмотрим серверный ключ для 64-битного сервера, выглядит он так (рис.5)
 Рис.5. Серверный ключ EN8SA
Рис.5. Серверный ключ EN8SA
Ключ зеленого цвета, не сетевой, имеет маркировку H4 M4 EN8SA. Может работать и как 32-х разрядным сервером, так и с 64-битным. Имеет внутреннюю память, уникальный ID. - Серверный ключ для 32-битного сервера синий, выглядит он так (рис.6)
 Рис.6. Серверный ключ ENSR8
Рис.6. Серверный ключ ENSR8
Очень похож на локальный однопользовательский ключ, но имеет другую маркировку: H4 M1 ENSR8. Бывает только локальным. Ключи для сервера всегда локальные, по сети не работают, требуют установку только на том компьютере, где есть сервер «1С». Имеет внутреннюю память, свой уникальный ID, поставляется с лицензией на сервер «1С:Предприятие».
Мы продемонстрировали все актуальные ключи защиты на 2022 год.
Что нужно знать при установке ключей «1С». Особенности учета клиентских лицензий
Важные инструкции при установке ключей «1С»:
- несколько ключей одной серии на одном компьютере работать не будут! Сетевые или однопользовательские ключи ORGL8 вместе не могут сочетаться;
- на одном компьютере могут работать ключи разных серий. Приведем корректный пример установки ключей: ORGL8 и ORGL8A или ORGL8 и ORGL8B;
- при условии запуска менеджера лицензий ключи будут доступны по сети. Одним компьютером или сервером, на котором установлены ключи, благодаря этой возможности могут обслуживаться до 900 лицензий. Например, ORGL8: до 100, ORGL8A: 300 и ORGL8B: 500;
- на один компьютер можно установить ключи сервера «1С» и пользовательских лицензий;
- поиск лицензий по сети клиентскими компьютерами проводится в определенном порядке: первым ищется ORGL8, после – ORGL8A, далее – ORGL8B;
- ключи серверного типа (например, зеленые) размещаются на тот компьютер или сервер, где имеется установленный сервер «1С:Предприятие». Собственно, для запуска этого сервера. Такие ключи не будут работать по сети, так как они не являются сетевыми и нужны исключительно для запуска сервера «1С:Предприятие».
Для того чтобы клиентская «1С» использовала именно физический ключ «1С», есть специальный пункт в настройках платформы при запуске программы. Перед запуском «1С» нажмите на кнопку «Настройка» (рис.7).
 Рис.7. Запуск «1С»
Рис.7. Запуск «1С»
Галочка «Использовать аппаратную лицензию» должна быть установлена. В таком случае ваша «1С» будет использовать исключительно аппаратную лицензию (рис.8).
 Рис.8. Настройка диалога запуска «1С»
Рис.8. Настройка диалога запуска «1С»
Установка платформы «1С» и драйвера защиты ключей
Драйвер защиты ключей есть в дистрибутиве платформы «1С». Для начала установим платформу. Если у вас платформа уже установлена, можете пропустить этот этап. Как установить или переустановить драйвер защиты для ключей «1С», опишем после пункта установки платформы.
Установка платформы «1С»
Скачайте дистрибутив платформы с сайта «1С». Далее распакуйте архив и запустите установочный файл (рис.9).
 Рис.9. Установка платформы «1С»
Рис.9. Установка платформы «1С»
Нажмите «Далее». Установите платформу так, как показано на рисунках ниже (рис.10,11,12,13).
 Рис.10. Установка платформы «1С»
Рис.10. Установка платформы «1С»
 Рис.11. Установка платформы «1С»
Рис.11. Установка платформы «1С»
 Рис.12. Установка платформы «1С»
Рис.12. Установка платформы «1С»
 Рис.13. Установка платформы «1С»
Рис.13. Установка платформы «1С»
На этом этапе установите галочку на пункте «Установить драйвер аппаратных ключей защиты» и нажмите «Далее» (рис.14).
 Рис.14. Установка платформы «1С»
Рис.14. Установка платформы «1С»
Нажмите «Готово». Платформа «1С» и драйвер ключей установлены (рис.15).
 Рис.15. Установка платформы «1С»
Рис.15. Установка платформы «1С»
Как установить (переустановить) драйвер ключей на уже установленной платформе?
Когда платформа «1С» уже установлена, но ключ система «не видит» (ключ должен гореть красным, когда вставлен в ПК). Если флешка не горит красным, значит, у вас не установлены драйверы или, например, не работает порт ПК. В этом случае драйвер ключа можно переустановить.
Для этого нажмите меню «Пуск», найдите папку «1С», нажмите «Удаление драйвера защиты» (рис.16).
 Рис.16. Удаление драйвера защиты
Рис.16. Удаление драйвера защиты
Когда драйвер удален, снова зайдите в меню и выберите «Установка драйвера защиты» (рис.17).
 Рис.17. Установка драйвера защиты
Рис.17. Установка драйвера защиты
Эти действия нужно проводить при извлеченном ключе защиты «1С» из компьютера. После переустановки драйвера вставьте ключ, он должен загореться красным. Если все так, то драйвер установлен корректно.
Вы также можете установить драйверы из командной строки:
C:\>"Program Files\1cv8\common\haspdinst.exe" -i
Драйверы устанавливаются в консольном режиме. Для этого необходимо запустить драйвер с параметром “ -i”. Если на вашем компьютере уже использовались ключи HASP, рекомендуем удалить предыдущую версию драйвера, запустив инсталляцию с ключом “ -r”.
Для успешной установки драйвера вам потребуются привилегии локального администратора, также рекомендуем отключить любое защитное ПО (антивирус, брандмауэр). Мы рекомендуем использовать драйверы, идущие в комплекте с платформой «1С».
Возможные проблемы при установке драйвера
Если во время установки драйверов возникли проблемы, рекомендуем выполнить следующую последовательность действий:
- удалите все компоненты HASP через «Панель управления – Программы и компоненты»;
- остановите все службы, которые содержат в названии «Hasp» или «HLServer»;
- удалите все файлы aks*.*, «hardlock.sys» и «haspnt.sys» из папки c:\windows\system32\drivers или C:\Windows\SysWOW64» (если они не используются другими приложениями).
Изменение драйверов в «Диспетчере устройств»:
- зайдите в «Панель управления» – «Система» – «Диспетчер устройств»;
- выберите в меню «Показать скрытые устройства»;
- раскройте пункт «Драйверы устройств не Plug and Play»;
- удалите каждый из следующих пунктов, если они присутствуют: «Hardlock», «Haspnt», «HASP fridge»;
- попробуйте еще раз удалить драйверы с помощью команды «haspdinst –purge», а затем установить с помощью «haspdinst –i».
Ключ HASP не должен быть установлен на компьютере, где используются терминальные службы. Некоторое время назад разработчики специально внесли несовместимость драйвера с различным терминальным ПО (Terminal Server, Citrix Winframe/Metaframe и т.д.). Это было сделано с целью предотвращения неконтролируемой утечки лицензий через открытые терминальные соединения.
Для решения этой проблемы можно:
- остановить сервисы и приложения терминального ПО на машине, где установлен ключ;
- если ключ сетевой, то можно установить его на любую другую машину сети, где нет активного терминального ПО.
Если наши советы не помогли решить проблему при установке драйвера ключа, обращайтесь за консультацией к специалистам «1С-Архитектора бизнеса» по телефону +7 495 660 18 12. Мы оперативно решим любые задачи по «1С».
Как просмотреть сведения о лицензии «1С»
Просмотреть, какую именно лицензию использует «1С» на вашем компьютере, можно в сведениях о программе. Для этого нажмите пункт меню справа вверху, выберите раздел «О программе» (рис.18).
 Рис.18. Раздел «О програме»
Рис.18. Раздел «О програме»
В нашем случае видно, что «1С» получила лицензию с ключа HASP4 ORGL8А 300, то есть от сетевого ключа на 300 лицензий (рис.19,20)
 Рис.19. Информация о программе «1С»
Рис.19. Информация о программе «1С»
 Рис.20. Информация о программе «1С»
Рис.20. Информация о программе «1С»
Здесь можно увидеть, что конфигурация «1С» получила локальную лицензию с ключа HASP4 ORGL8. Таким простым способом вы сможете получать информацию о той лицензии, которую в текущий момент использует запущенная вами «1С».
Установка HASP License Manager
Мы дошли до главной темы нашей статьи – как установить HASP License Manager. Начнем с того, что скачаем сам HASP License Manager или просто менеджер лицензий, далее будем использовать это название.
Менеджер лицензий — это утилита, которая служит связующим звеном между сетевым ключом и «1C», запускаемой на удаленной машине. Скачать менеджер лицензий можно по ссылке: https://thales-sentinel.ru/helpdesk/download-space/#tabs-1.
Скачайте нужный вам дистрибутив и установите. Установка простая, все этапы показаны на рисунках ниже. Запускаем файл lmsetup.exe (рис.21)
 Рис.21. Запуск файла установки HASP License Manager
Рис.21. Запуск файла установки HASP License Manager
Выберите английский язык, так как русского нет. Далее нажмите ОК. На следующем этапе нажмите Next (рис.22).
 Рис.22. Установка HASP License Manager
Рис.22. Установка HASP License Manager
Примите правила соглашения, нажмите Install (рис.23)
 Рис.23. Установка HASP License Manager
Рис.23. Установка HASP License Manager
Устанавливаем файл как сервис, программа будет запускаться незаметно для пользователя и работать как обычный сервис в операционной системе (рис.24)
 Рис.24. Установка HASP License Manager
Рис.24. Установка HASP License Manager
Далее нажмите несколько раз Next, пока установка не будет завершена (рис. 25,26).
 Рис.25. Установка HASP License Manager
Рис.25. Установка HASP License Manager
 Рис.26. Установка HASP License Manager
Рис.26. Установка HASP License Manager
Нажмите Finish, менеджер лицензий запускается автоматически (рис.27).
 Рис.27. Установка HASP License Manager
Рис.27. Установка HASP License Manager
Установка менеджера лицензий завершена. Дале будем настраивать и изменять некоторые параметры менеджера лицензий и программы «1С» в конфигурационных файлах. Эти операции необязательны при каждой установке, работать ключи будут без дополнительной настройки в большинстве случаев. Но такие настройки дадут вам понимание, как именно функционирует менеджер лицензий, и позволят оптимизировать его работу.
Настройка менеджера лицензий и конфигурационных файлов
Для корректной работы менеджера лицензий не рекомендуется устанавливать его на компьютер с двумя и более сетевыми интерфейсами, так как это может вызвать некорректное функционирование продукта.
Для решения этой проблемы следует:
- перенести Менеджер лицензий на другую машину в сети;
- отключить остальные сетевые интерфейсы;
- также можно попробовать изменить метрики в свойствах протокола tcp/ip (первым будет использован интерфейс с меньшей метрикой), но результат в данном случае гарантировать нельзя.
Что рекомендуем исправить в файлах конфигураций?
Два и более сетевых ключа недостаточно только лишь разнести по отдельным компьютерам. Важно произвести точную настройку менеджеров лицензий. Любой из используемых ключей должен обладать уникальным именем.
Что следует сделать:
- на компьютере, где установлен ключ, наудите файл nhsrv.ini в папке с менеджером лицензий (C:\Program Files (x86)\Aladdin\HASP LM);
- за имя сервера лицензий отвечает параметр NHS_SERVERNAMES, он состоит из букв и цифр латинского
алфавита и содержит не более 7 символов:
- [NHS_SERVER]
- NHS_SERVERNAMES = NAME1
- не забудьте «раскомментировать» этот параметр, то есть убрать знак «;» перед началом строки. Пока знак «;» стоит перед началом строки, она не будет отрабатываться системой (это важно!);
- после этого следует отредактировать файл nethasp.ini (C:\Program Files (x86)\1cv8\conf): указав
адреса и имена менеджеров лицензий:
- [NH_COMMON]
- NH_TCPIP = Enabled
- [NH_TCPIP]
- NH_SERVER_ADDR = 192.168.0.10, 192.168.0.11 – машина, на которой стоит ключ;
- NH_SERVER_NAME = NAME1, NAME2 – имя менеджера лицензий (эти имена мы прописывали в файле nhsrv.ini);
- также нужно «раскомментировать» параметр NH_SERVER_ADDR = и задать NETBIOS или IP-адрес компьютера, на котором расположен ключ HASP.
Если вам требуются любые доработки или настройки функционала программ «1С», обращайтесь в нашу компанию. Имеем внушительные опыт внедрения, доработки и сопровождения систем «1С». Все специалисты «1С-Архитектора бизнеса» регулярно проходят курсы повышения квалификации.
Список опций, которые могут присутствуют в файлах nhsrv.ini и nethasp.ini
Файл - nhsrv.ini
Секция [NHS_SERVER]:
- NHS_USERLIST — определяет максимальное количество пользователей, одновременно подключенных к HASP LM. Значение по умолчанию: 250 (важно для ключей на 300 и 500 пользователей);
- NHS_SERVERNAME – имя сервера на котором находятся ключи, оптимизирует время поиска сервера, (максимум 6 имен, максимум 7 символов/имя);
- NHS_HIGHPRIORITY – запускает менеджер лицензий с высоким приоритетом. Значение по умолчанию: no.
Секция [NHS_IP]:
- NHS_USE_UDP – прослушивание UDP протокола, его рекомендую отключить, значение по умолчанию enabled;
- NHS_USE_TCP – прослушивание TCP протокола, оставляем как есть, значение по умолчанию enabled;
- NHS_IP_portnum – номер IP-порта (по умолчанию: 475 (зарегистрирован в IANA), все клиенты должны использовать один и тот же порт (это важно!);
- NHS_IP_LIMIT – указывает диапазон ip-адресов, которым разрешен доступ к менеджеру лицензий. По умолчанию закомментирован.
Секция [NHS_IPX]:
- NHS_USE_IPX – разрешает или запрещает IPX, по умолчанию включено;
- NHS_addrpath – путь для файла haspaddr.dat, по умолчанию c:\temp. Закомментирован;
- NHS_AppendAddr – добавить к файлу haspaddr.dat. По умолчанию no;
- NHS_usesap – можно включить или отключить, по умолчанию enabled;
- NHS_ipx_socketnum – номера сокетов IPX, по умолчанию (0x7483);
Секция [NHS_NETBIOS]:
- NHS_USE_NETBIOS – использовать NETBIOS, по умолчанию enabled;
- NHS_NBNAME ¬– использует другое, отличное от предопределенного имени NetBIOS
- NHS_use_lana_nums = 3,0,7,2 ; default = all (automatic) – номера используемых областей NetBIOS.
Пример нашего файла nhsrv.ini (рис.28,29)
 Рис.28. Пример файла nhsrv.ini
Рис.28. Пример файла nhsrv.ini
 Рис.29. Пример файла nhsrv.ini
Рис.29. Пример файла nhsrv.ini
Файл nethasp.ini
Для работы защищенного приложения на удаленной рабочей станции необходимо обеспечить беспрепятственный проход UDP- и TCP-пакетов по 475 порту в обе стороны. Также должны проходить и broadcast-пакеты. Если последнее требование по каким-либо причинам не выполняется, необходима настройка приложения через файл nethasp.ini.
Если часть маршрута между запускаемой программой и ключами HASP проходит через Интернет или на ключах более 100 лицензий, могут возникнуть проблемы с тайм-аутами при доставке пакетов. Время ожидания ответа можно регулировать с помощью параметров NH_SESSION и NH_SEND_RCV. По умолчанию они закомментированы и их значение составляет 30 и 5 секунд, соответственно. Таким образом, делается 6 попыток найти ключ по 5 секунд каждая. При необходимости вы можете увеличить эти параметры.
Секция [NH_COMMON]:
- NH_IPX — включаем или отключаем протокол IPX для связи с менеджером лицензий, варианты: Enabled, Disabled (по умолчанию Enabled);
- NH_NETBIOS — включаем или отключаем протокол NetBIOS для связи с менеджером лицензий, варианты: Enabled, Disabled (по умолчанию Enabled);
- NH_TCPIP — включаем или отключаем протокол TCP/IP для связи с HASP LM, для связи с менеджером лицензий, варианты: Enabled, Disabled (по умолчанию Enabled);
- NH_SESSION — задает интервал в секундах, в течение которого программа пытается установить соединение с менеджером лицензий (по умолчанию 30 секунд);
- NH_SEND_RCV — устанавливает для менеджера лицензий максимальное время получения или отправки пакета (по умолчанию 5 секунд).
Секция [NH_TCPIP]:
- NH_SERVER_ADDR — указывает на IP-адрес сервера или серверов, где расположен менеджер лицензий (количество адресов не ограниченно);
- NH_PORT_NUMBER — устанавливает номер сетевого порта (по умолчанию 475);
- NH_TCPIP_METHOD — посылает пакет TCP или UDP, обращение к менеджеру лицензий всегда выполняется по UDP, независимо от значения этого параметра;
- NH_USE_BROADCAST — используется широковещательный механизм UDP, варианты: Enabled, Disabled (по умолчанию Enabled).
Пример нашего файла nethasp.ini (рис.30).
 Рис.30. Файл nethasp.ini
Рис.30. Файл nethasp.ini
Программы для мониторинга и диагностики ключей HASP
Для мониторинга ключей рекомендуем использовать программу Aladdin Monitor, скачать ее можно с официального сайта продукта. Эта утилита разработана для администрирования приложений HASP License Manager и сетевых ключей HASP.
Кратко возможности программы:
- проверяет наличие и свойства ключей HASP4 NET в сети;
- отслеживает наличие и свойства менеджеров лицензий в сети;
- останавливает и запускает локальный менеджер лицензий;
- отслеживает лицензии, которые используются в текущий момент.
Отметим, что Aladdin Monitor может показать наличие менеджера лицензий на определенном адресе, увидеть ключ он сможет только после того, как защищенное приложение откроет успешно хотя бы одну сессию с ключом. Aladdin Monitor может работать только по протоколу UDP, порт 475, поэтому отсутствие ключей в мониторе никак не свидетельствует о том, что ключи недоступны для приложения.
Второй вариант ¬– утилита Aladdin DiagnostiX, скачать ее можно также с официального сайта. Утилита Aladdin DiagnostiX реализует механизм обратной связи. Ее главная задача – диагностика работоспособности локальных и сетевых ключей, работающих в системе. Помимо этого, она позволяет настраивать конфигурацию для сетевых ключей HASP и генерировать отчеты, включающие всю информацию, связанную с устройствами Aladdin. При обращении в службу технической поддержки рекомендуем прикреплять подобный отчет, это поможет специалисту увидеть полную картину о сложившейся проблеме.
Итоги
В одной статье мы постарались наиболее подробно рассказать о HASP License Manager. Вы научились устанавливать и настраивать менеджер лицензий для ключей «1С», увидели, какие типы ключей выпущены разработчиками на текущий момент, умеете более точно настраивать файлы конфигураций менеджера лицензий и «1С». Теперь вы знаете, чем можно мониторить и проверять ключи HASP.
Надеемся, эта статья оказалась для вас полезной! При возникновении любых вопросов обращайтесь в нашу компанию с помощью формы обратной связи.